Por padrão o Windows possui uma conta de administrador que leva o mesmo nome: “Administrador”, ou “Administrator”, na versão em inglês. Como essa conta permite fazer quase qualquer coisa, sem restrições, ela é bastante visada por hackers. Por isso, mudar o seu nome pode ser um ótimo artifício de segurança ou apenas um capricho. Veja abaixo duas maneiras de fazer isso e proteger seu computador.
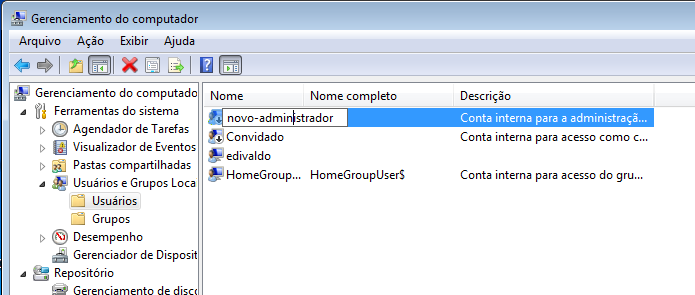 Descubra como mudar o nome da conta de administrador do Windows (Foto: Reprodução/Edivaldo Brito)
Descubra como mudar o nome da conta de administrador do Windows (Foto: Reprodução/Edivaldo Brito)
Renomeando com o Prompt de Comando do Windows
Passo 1. Se você estiver usando o Windows 7 ou Vista, clique no menu e procure pelo Prompt de Comando. A seguir, clique com botão direito sobre ele e selecione a opção “Executar como administrador”.
No Windows 8, pressione as teclas “Win + X” e selecione a opção “Prompt de Comando (Admin)” no menu que aparece;
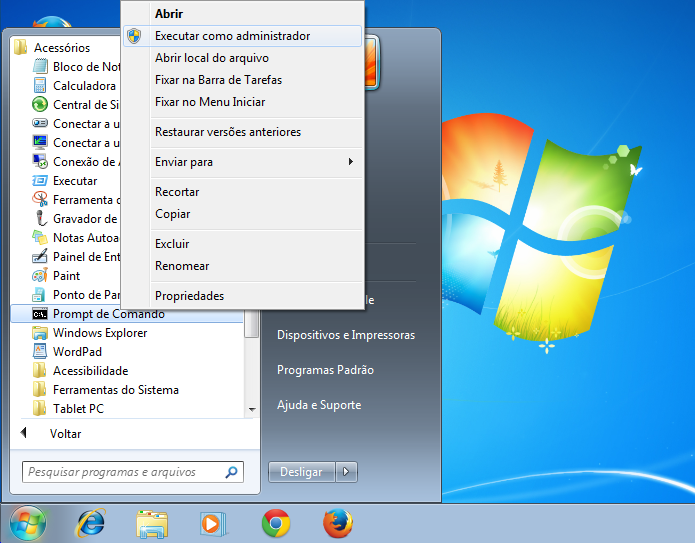 Executando Prompt de Comando como administrador (Foto: Reprodução/Edivaldo Brito)
Executando Prompt de Comando como administrador (Foto: Reprodução/Edivaldo Brito)
Passo 2. Com o prompt de comando aberto, digite o comando:
mic useraccount where name='Administrador' call rename name='novonome'
Substitua 'novonome' pelo nome do usuário que você quer usar e aperte Enter para confirmar. Não use um nome que já esteja cadastrado no sistema.
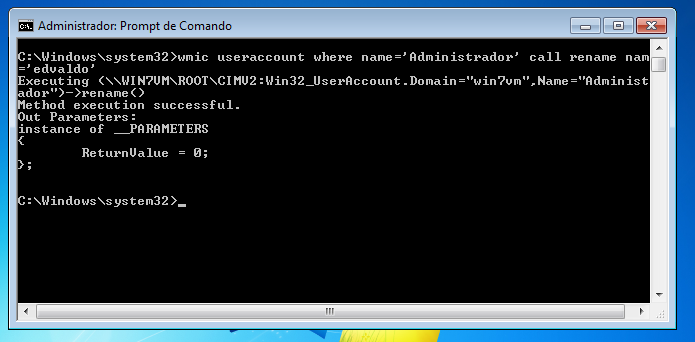 Mudando o nome da conta de administrador do Windows no Prompt (Foto: Reprodução/Edivaldo Brito)
Mudando o nome da conta de administrador do Windows no Prompt (Foto: Reprodução/Edivaldo Brito)
Renomeando com o utilitário de Gerenciamento do computador do Windows
Passo 1. Clique no menu Iniciar. Em seguida, clique com o botão direito na opção “Computador”. No menu que aparece, clique em “Gerenciar”. Se você estiver no Windows 8, pressione as teclas Windows + X e quando o sistema exibir o menu, clique na opção “Gerenciamento do computador”;
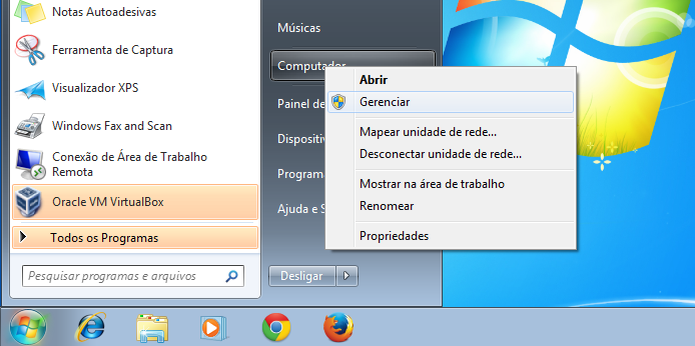 Acessando a função Grenciar no Windows via Menu Iniciar (Foto: Reprodução/Edivaldo Brito)
Acessando a função Grenciar no Windows via Menu Iniciar (Foto: Reprodução/Edivaldo Brito)
Passo 2. Na Janela “Gerenciamento do computador”, clique no item “Usuários e Grupos Locais’. No quadro da direita, clique em “Usuários” e será mostrada uma listagem dos usuários disponíveis;
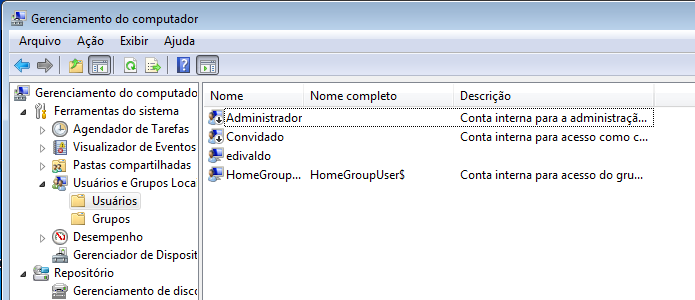 Acessando a lista de usuários do Windows (Foto: Reprodução/Edivaldo Brito)
Acessando a lista de usuários do Windows (Foto: Reprodução/Edivaldo Brito)
Passo 3. Clique com o botão direito sobre o usuário “Administrador” e no menu que aparece, clique na opção “Renomear” ou simplesmente clique nesse usuário e pressione a tecla F2. Agora, basta digitar o nome desejado e confirmar;
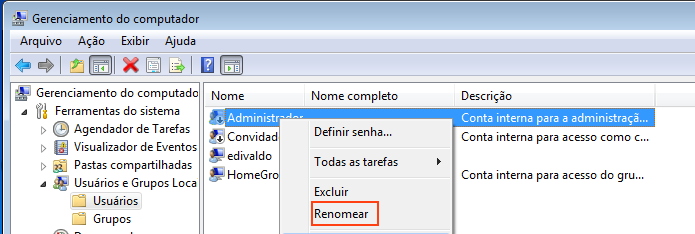 Acessando a opção "Renomear" no menu de contexto do usuário (Foto: Reprodução/Edivaldo Brito)
Acessando a opção "Renomear" no menu de contexto do usuário (Foto: Reprodução/Edivaldo Brito)
Pronto! Com a conta de administrador renomeada, seu sistema ficará menos óbvio e mais difícil de ser hackeado. Lembre-se também se manter suas ferramentas de segurança atualizadas e fique de olho em qualquer comportamento estranho.
Fonte: TechTudo.

0 comentários:
Os comentários serão moderados antes de publicar! respondo todos, obrigado por comentar.