Quer saber como desligar as animações do iOS 9? Confira o tutorial a seguir.
 Como desativar as animações do iOS 9 para melhorar desempenho (Foto: Luciana Maline/TechTudo)
Como desativar as animações do iOS 9 para melhorar desempenho (Foto: Luciana Maline/TechTudo)
Passo 1. Verifique se o teclado padrão do iOS está ativado, ou seja, que o seu dispositivo não esteja usando um app de terceiro, como o SwiftKey. Confira como alterar rapidamente.
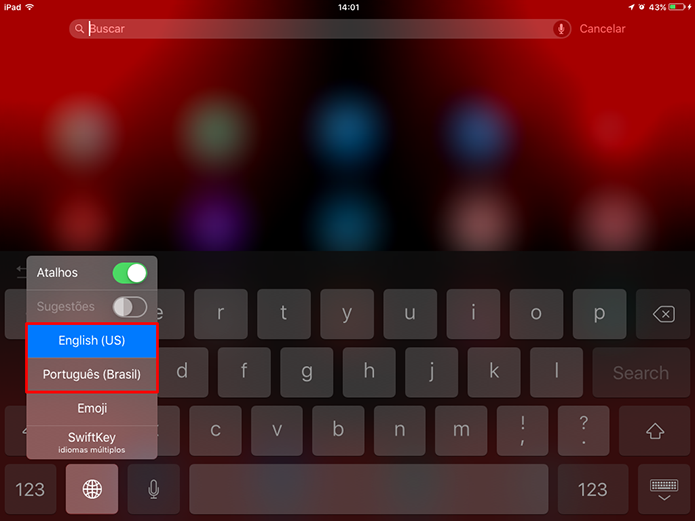 iOS 9 deve estar com teclado padrão do sistema ativado para desativar animações (Foto: Reprodução/Elson de Souza)
iOS 9 deve estar com teclado padrão do sistema ativado para desativar animações (Foto: Reprodução/Elson de Souza)
Passo 2. Acesse as configurações do sistema e toque na guia “Geral”.
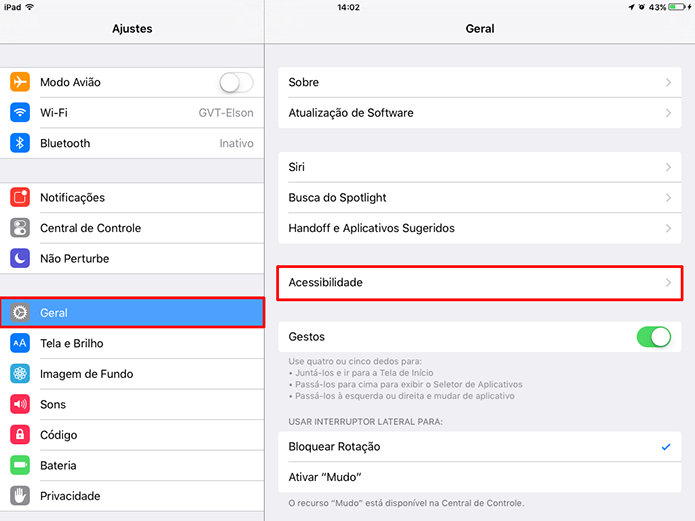 Usuário precisa acessar configurações de acessibilidade do iOS 9 para desativar animações (Foto: Reprodução/Elson de Souza)
Usuário precisa acessar configurações de acessibilidade do iOS 9 para desativar animações (Foto: Reprodução/Elson de Souza)
Passo 3. Escolha a opção “Acessibilidade”.
Passo 4. Procure pela opção “AssistiveTouch” e toque nela para abrir.
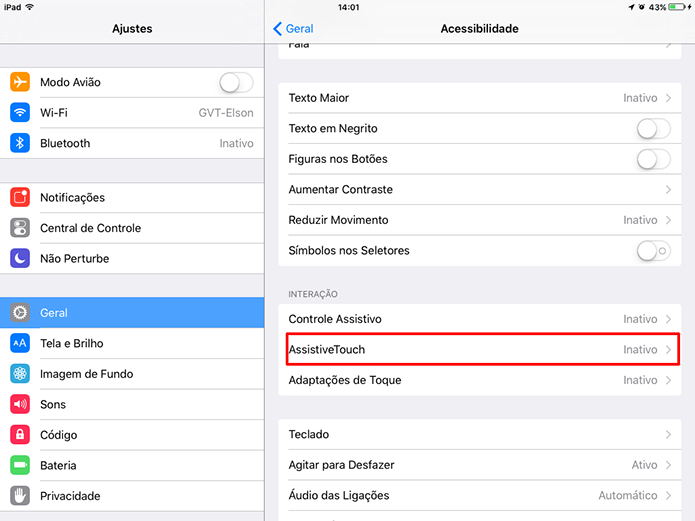 Acesse a opção AssestiveTouch para desativar animações (Foto: Reprodução/Elson de Souza)
Acesse a opção AssestiveTouch para desativar animações (Foto: Reprodução/Elson de Souza)
Passo 5. Toque na opção "AssistiveTouch" para ativar o recurso.
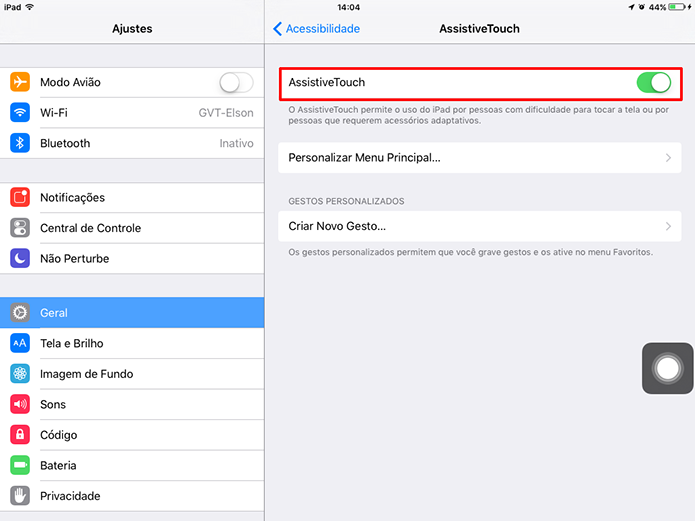 iOS 9 exibirá um botão com a ativação do AssistiveTouch (Foto: Reprodução/Elson de Souza)
iOS 9 exibirá um botão com a ativação do AssistiveTouch (Foto: Reprodução/Elson de Souza)
Passo 6. Um botão virtual aparecerá na tela. Arraste-o para o canto inferior direito.
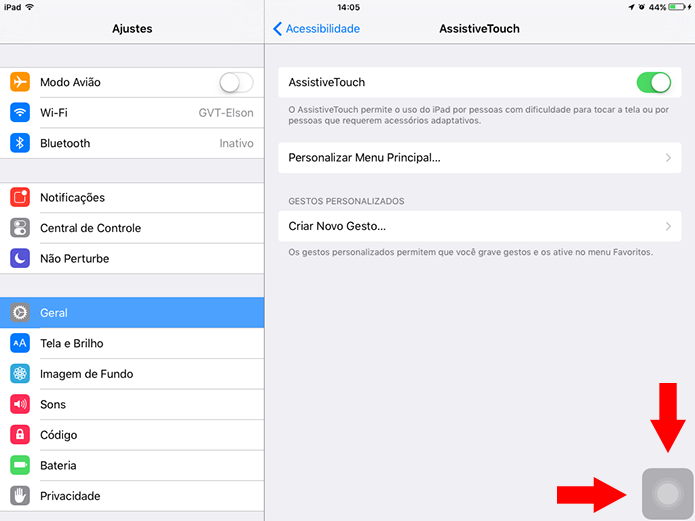 Posicione o botão virtual do AssistiveTouch no canto inferior direito da tela (Foto: Reprodução/Elson de Souza)
Posicione o botão virtual do AssistiveTouch no canto inferior direito da tela (Foto: Reprodução/Elson de Souza)
Passo 7. Volte à tela incial do iPhone ou iPad. Feito isso, há duas alternativas:
Opção 1. Abra o Spotlight fazendo um gesto para baixo e, depois, feche-o arrastando o dedo para cima. Repita-o até que você perceba que a animação do teclado desapareça, ou seja, que ele pare de deslizar sobre a tela.
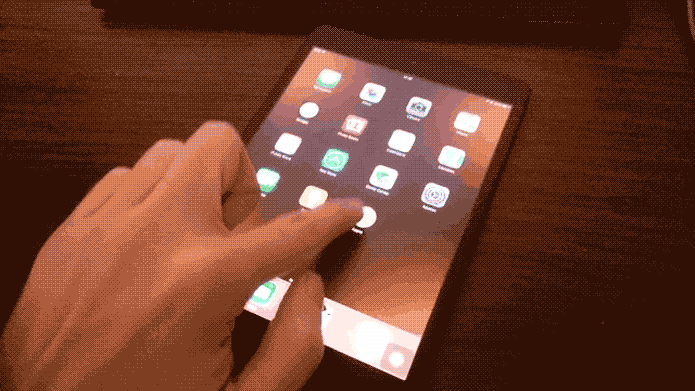 iOS 9 exibirá um botão com a ativação do AssistiveTouch (Foto: Elson de Souza/TechTudo)
iOS 9 exibirá um botão com a ativação do AssistiveTouch (Foto: Elson de Souza/TechTudo)
Observação: dependendo do dispositivo, é necessário até 20 repetições para que as animações desapareçam.
Opção 2. Se a anterior não funcionar, abra o Spotlight na tela inicial, arrastando o dedo para baixo. Em seguida, comece a girar o seu iPhone ou iPad repetidamente da posição vertical para a horizontal. Lembre-se de desativar o travamento de orientação de tela.
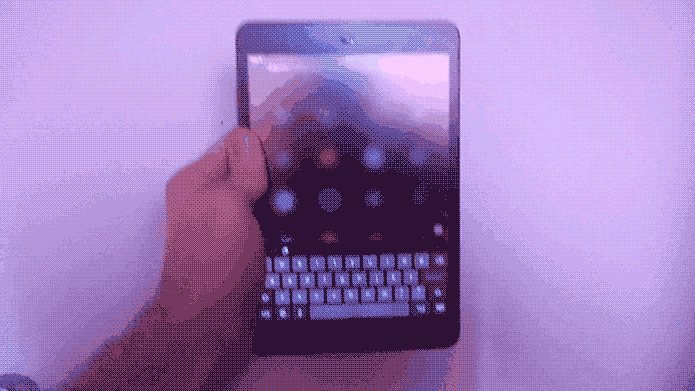 Gire o iPhone ou iPad com Spotlight aberto para desativar animações do iOS (Foto: Reprodução/Elson de Souza)
Gire o iPhone ou iPad com Spotlight aberto para desativar animações do iOS (Foto: Reprodução/Elson de Souza)
Passo 8. Se tudo der certo, as animações do iPhone ou iPad desaparecerão. Para reverter isso, basta apenas reiniciar o seu dispositivo.
A partir de agora, você já sabe como desativar as transições do iOS 9 sem fazer jailbreak ou qualquer modificação no seu iPhone e iPad.

0 comentários:
Os comentários serão moderados antes de publicar! respondo todos, obrigado por comentar.