Passo 1. Na tela inicial do SpyHunter, você verá uma coluna na parte esquerda com algumas opções.
Clique em “Iniciar Nova Verificação” e, depois, na parte do meio da janela, clique no grande botão verde escrito “Verificar Computador Agora” para dar início à verificação em busca de malwares;
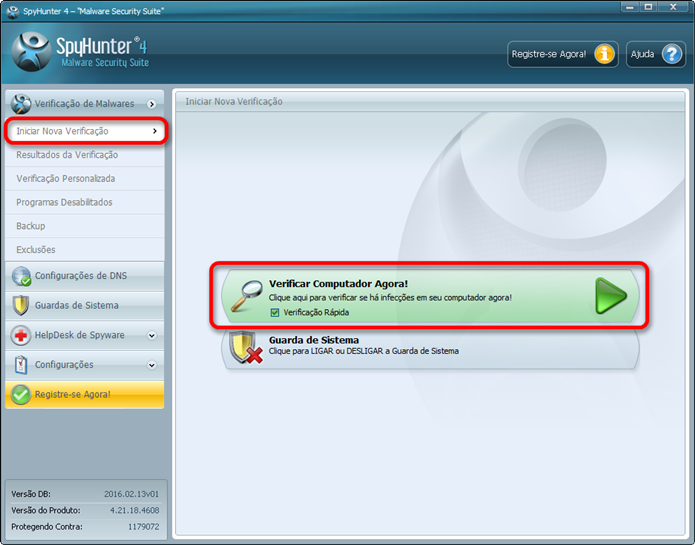 Verificação rápida do Spyhunter (Foto: Felipe Alencar/TechTudo)
Verificação rápida do Spyhunter (Foto: Felipe Alencar/TechTudo)
Passo 2. Espere o programa finalizar o seu escaneamento;
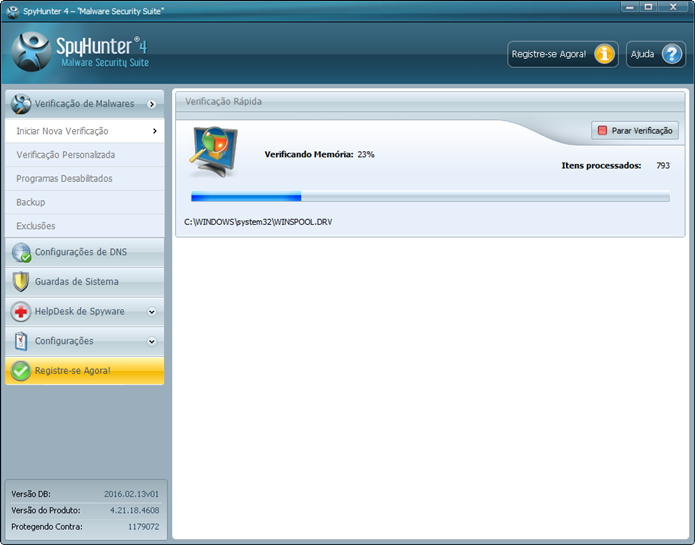 Spyhunter escaneando o computador (Foto: Felipe Alencar/TechTudo)
Spyhunter escaneando o computador (Foto: Felipe Alencar/TechTudo)
Passo 3. Após a finalização do escaneamento, você verá uma lista com todas as ameaças que foram encontradas, com o nome e o local onde elas se encontram. Infelizmente, ao se clicar em “Reparar Ameaças”, você verá um aviso de que é necessário comprar uma licença do software;
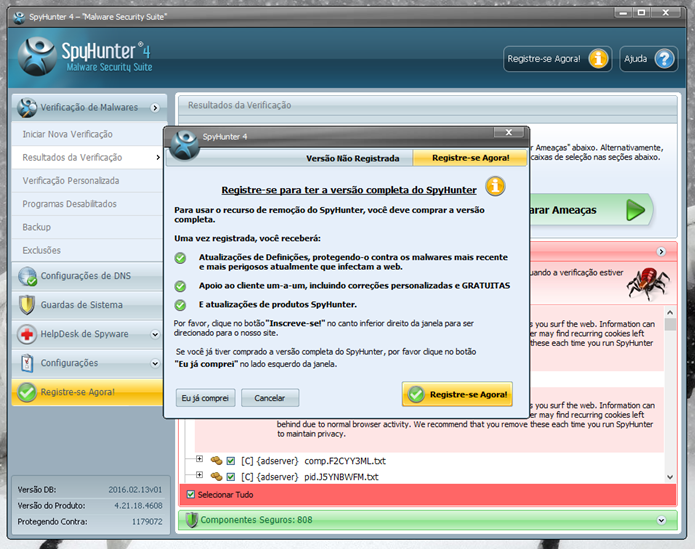 Infelizmente, a remoção de vírus só está disponível na versão paga (Foto: Felipe Alencar/TechTudo)
Infelizmente, a remoção de vírus só está disponível na versão paga (Foto: Felipe Alencar/TechTudo)
Passo 4. Clicando em “Verificação Personalizada” você pode escolher áreas específicas do computador para serem escaneadas. São cinco tipos de verificação: Memória, Registro, Cookies, Arquivos e Rootkits. Marque uma ou mais opções e clique em “Iniciar Verificação personalizada”;
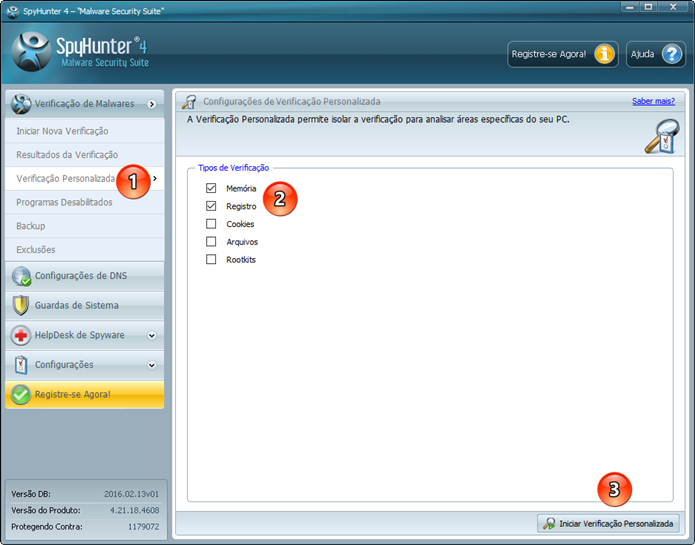 É possível escolher quais área do PC escanear (Foto: Felipe Alencar/TechTudo)
É possível escolher quais área do PC escanear (Foto: Felipe Alencar/TechTudo)
Passo 5. As funções “Programas desabilitados”; “Backup” e “Exclusões” só podem ser usadas na versão paga do programa;
Passo 6. Em “Configurações de DNS” você pode realizar alguns ajustes nos servidores DNS, tais como ativar a proteção avançada de DNS, escolher que tipo de provedor DNS usar, dentre outras opções que atendem a diferentes necessidades;
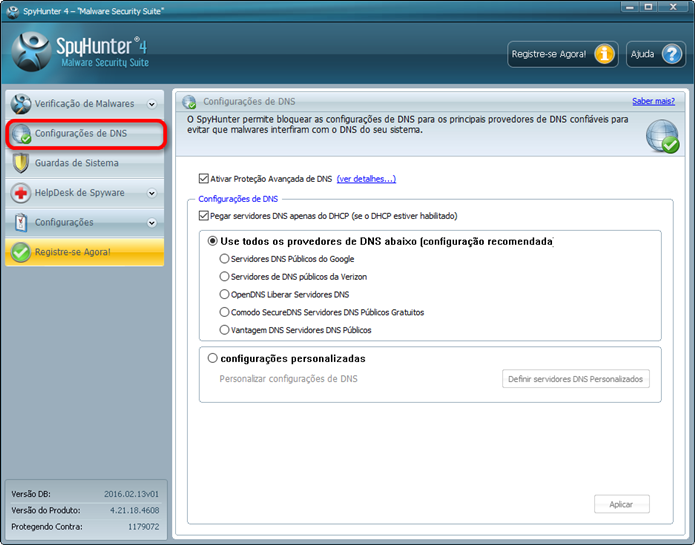 Configurações de DNS (Foto: Felipe Alencar/TechTudo)
Configurações de DNS (Foto: Felipe Alencar/TechTudo)
Passo 7. Em “Guardas de sistema” você verá uma enorme lista de processos (maliciosos ou não) e pode permitir ou não permitir a execução deles. Basta selecionar os processos e clicar em “Permitir”, “Bloquear” ou, ainda, “Remover”;
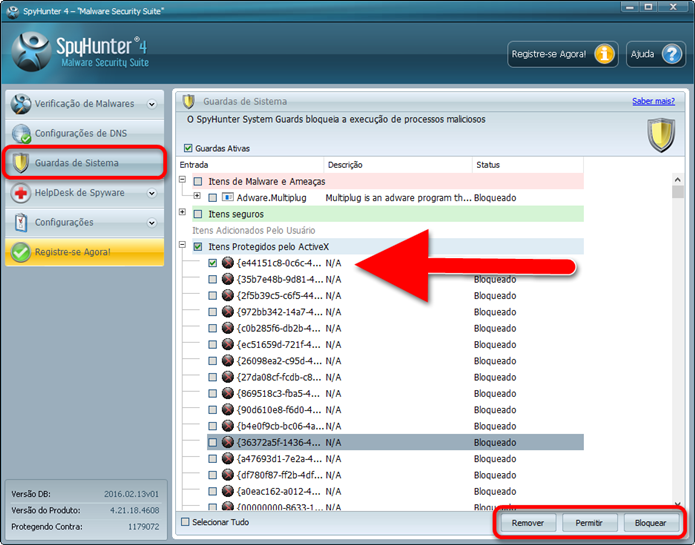 Bloqueie ou permita processos serem executados no sistema (Foto: Felipe Alencar/TechTudo)
Bloqueie ou permita processos serem executados no sistema (Foto: Felipe Alencar/TechTudo)
Passo 8. Em “HelpDesk de Spyware” o usuário encontra o canal de contato com o suporte do programa. Assim, ele pode enviar tickets com dúvidas, reclamações e sugestões;
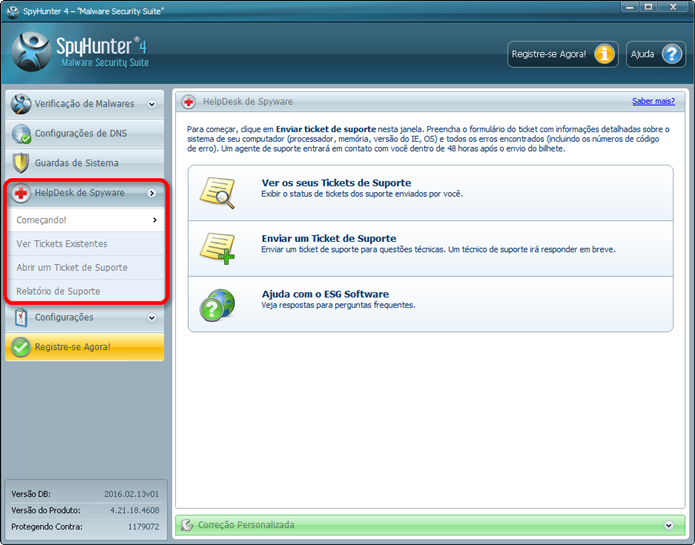 Área de suporte do Spyhunter (Foto: Felipe Alencar/TechTudo)
Área de suporte do Spyhunter (Foto: Felipe Alencar/TechTudo)
Passo 9. Finalmente, na aba “Configurações” você pode definir alguns comportamentos para o programa, tais como se ele inicia automaticamente com o Windows, se pode baixar atualizações automaticamente, ocultar a tela de abertura, dentre outras opções.
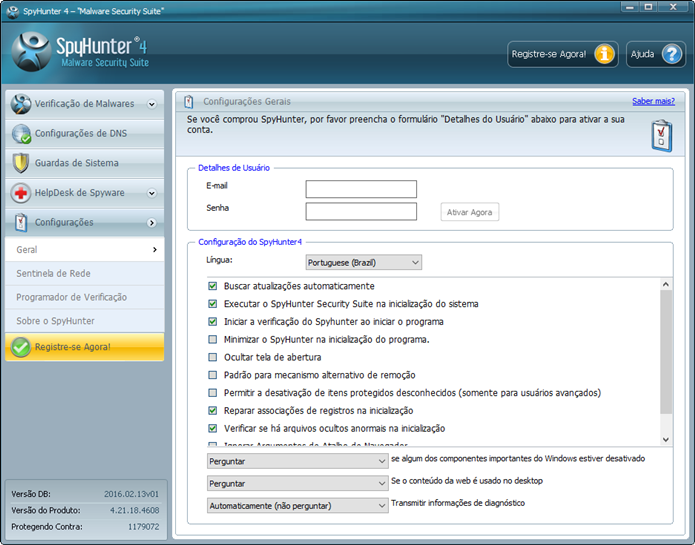 Opções de configuração do SpyHunter (Foto: Felipe Alencar/TechTudo)
Opções de configuração do SpyHunter (Foto: Felipe Alencar/TechTudo)
Infelizmente, a maioria das opções do SpyHunter só podem ser usadas quando o usuário compra uma licença. Em sua versão completa, o software se mostra um programa bem eficiente e útil.
Fonte: TechTudo.

0 comentários:
Os comentários serão moderados antes de publicar! respondo todos, obrigado por comentar.