Redes Virtuais Privadas, ou VPNs SSL, são ideais para estabelecer conexões seguras na Internet, seja para esconder a sua localização (IP) do site visitado ou para proteger a navegação de hackers. Há inúmeras maneiras de criar uma VPN com apps de terceiros, mas, no PC (Windows), há uma forma de fazer isso sem precisar instalar nenhum programa.
Como vantagem, você ainda ganha uma terceira função: acessar seu computador remotamente sem depender de apps. Aprenda a criar, conectar e excluir uma VPN SSL nos Windows 7, Windows 8, Windows 8.1 e Windows 10.
 Saiba como criar uma VPN no Windows. (Foto: Zíngara Lofrano/TechTudo))
Saiba como criar uma VPN no Windows. (Foto: Zíngara Lofrano/TechTudo))
Configurando o PC
Passo 1. Abra a busca do Menu Iniciar e digite “ncpa.cpl” (sem aspas). Depois, tecle Enter;
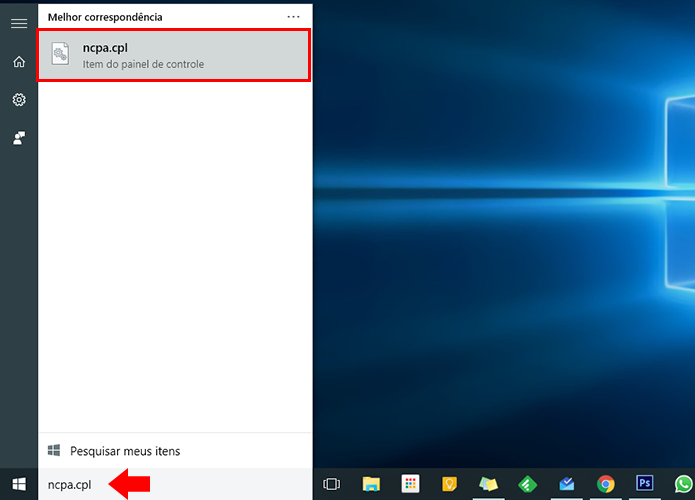 Acesse o menu de conexões de rede. (Foto: Reprodução/Paulo Alves)
Acesse o menu de conexões de rede. (Foto: Reprodução/Paulo Alves)
Passo 2. Tecle Alt para exibir a barra de tarefas da janela. Em seguida, clique em “Arquivo” e em “Nova conexão de entrada”;
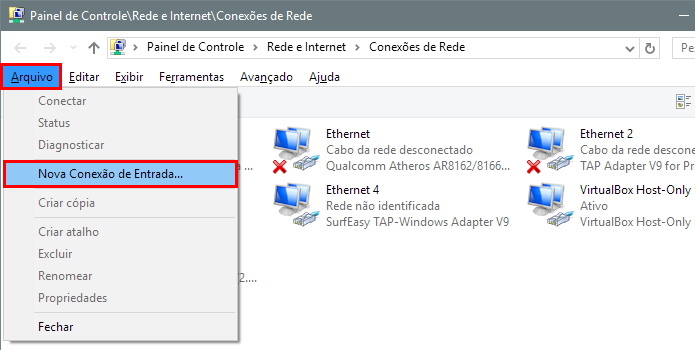 Habilite a barra de menus e crie uma conexão de entrada (Foto: Reprodução/Paulo Alves)
Habilite a barra de menus e crie uma conexão de entrada (Foto: Reprodução/Paulo Alves)
Passo 3. Crie novo usuário exclusivamente para acessar seu computador via VPN. Defina uma senha forte para evitar possíveis brechas de segurança;
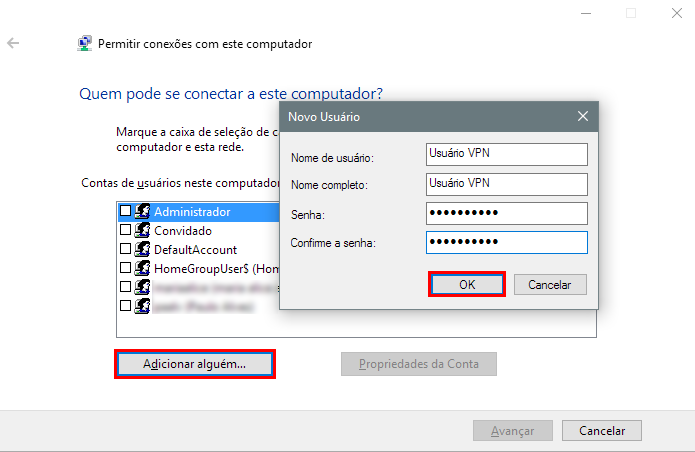 Crie um novo usuário com senha forte (Foto: Reprodução/Paulo Alves)
Crie um novo usuário com senha forte (Foto: Reprodução/Paulo Alves)
Passo 4. Selecione o novo usuário e avance;
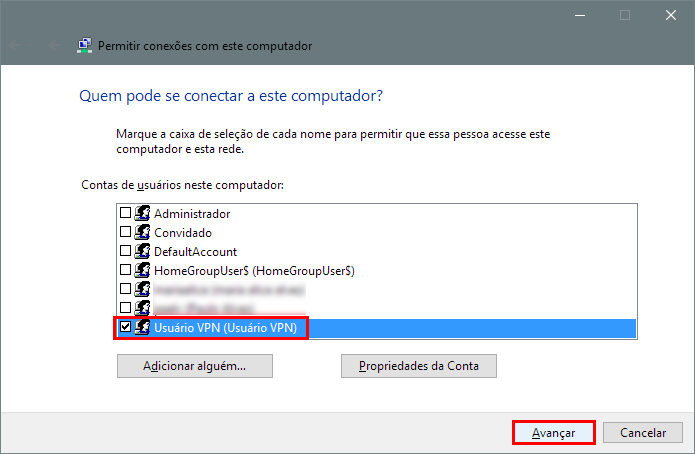 Selecione o usuário da VPN (Foto: Reprodução/Paulo Alves)
Selecione o usuário da VPN (Foto: Reprodução/Paulo Alves)
Passo 5. Marque a caixa de seleção e avance;
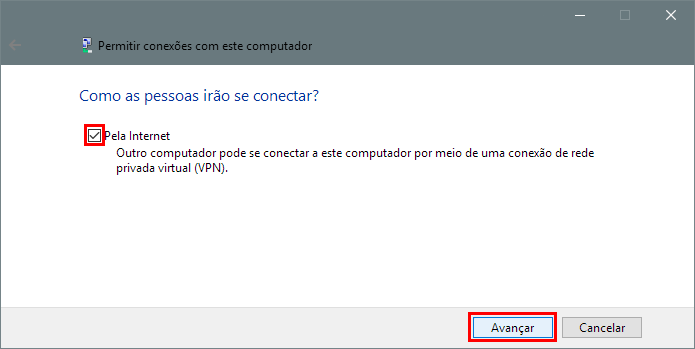 Habilite conexões via Internet (Foto: Reprodução/Paulo Alves)
Habilite conexões via Internet (Foto: Reprodução/Paulo Alves)
Passo 6. Ao final, clique em “Permitir acesso”.
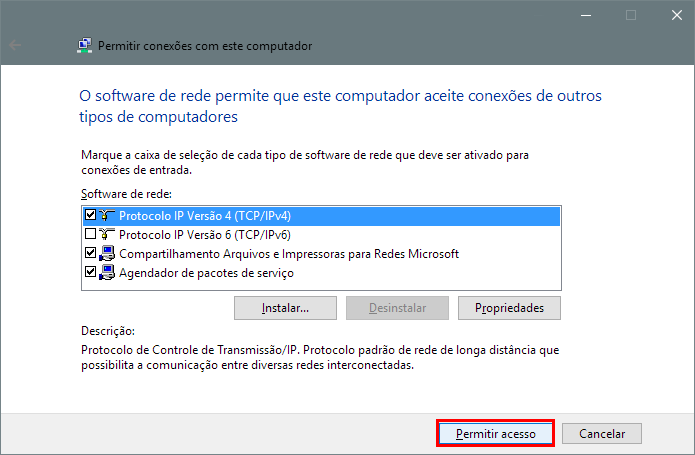 Escolha as conexões liberadas, incluindo impressoras (Foto: Reprodução/Paulo Alves)
Escolha as conexões liberadas, incluindo impressoras (Foto: Reprodução/Paulo Alves)
Configure o roteador
Configure seu roteador para reservar a porta 1723 para o computador – veja abaixo:
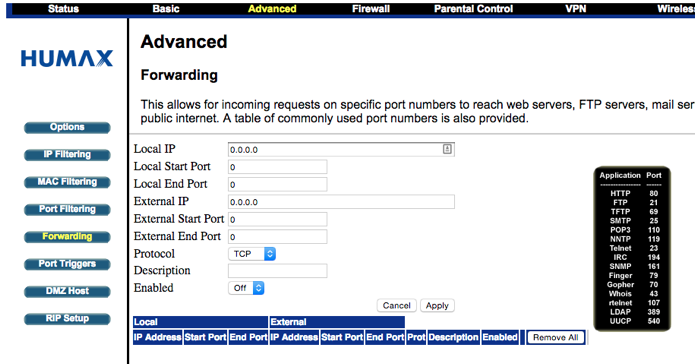 Libere a porta do roteador para a VPN (Foto: Reprodução/Paulo Alves)
Libere a porta do roteador para a VPN (Foto: Reprodução/Paulo Alves)
Conecte-se à VPN
Passo 1. Para conectar-se à nova rede, mesmo por meio de um segundo computador, acesse o menu Rede e Internet do Painel de Controle;
Passo 2. Em seguida, clique em “Conectar a uma nova rede”;
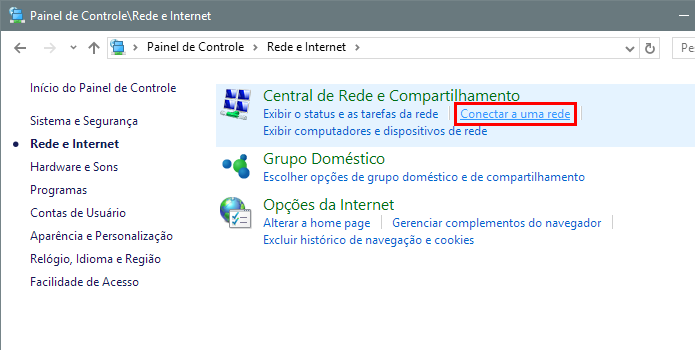 Conecte-se a uma nova rede (Foto: Reprodução/Paulo Alves)
Conecte-se a uma nova rede (Foto: Reprodução/Paulo Alves)
Passo 3. Crie a nova conexão VPN, seja no Windows 10, Windows 8 ou anterior;
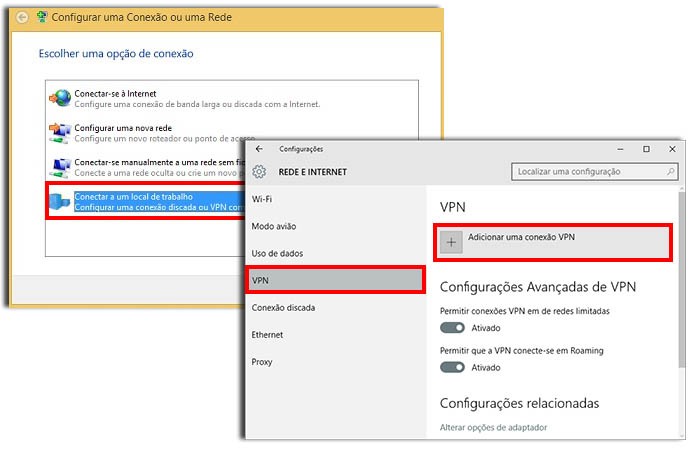 Crie uma VPN no Windows 7, 8, 8.1 (à esquerda) ou no Windows 10 (à direita) (Foto: Reprodução/Paulo Alves)
Crie uma VPN no Windows 7, 8, 8.1 (à esquerda) ou no Windows 10 (à direita) (Foto: Reprodução/Paulo Alves)
Passo 4. Defina o provedor (interno), nome da conexão e o tipo de protocolo da VPN (PPTP). No endereço do servidor, você deverá digitar o IP externo do PC que hospeda a VPN – para saber, basta visitar o What Is My IP (whatismyip.com);
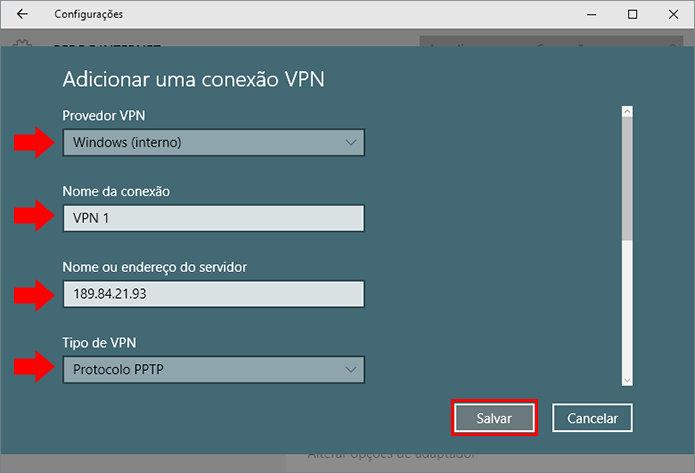 Preencha os dados da sua VPN (Foto: Reprodução/Paulo Alves)
Preencha os dados da sua VPN (Foto: Reprodução/Paulo Alves)
Passo 5. Abaixo, inclua o nome de usuário e a senha definidos para o usuário exclusivo da VPN. Salve para conectar-se.
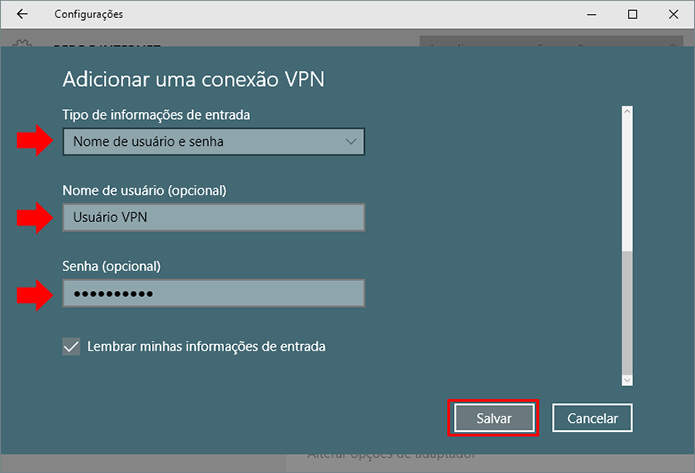 Insira os dados de login do usuário permitido (Foto: Reprodução/Paulo Alves)
Insira os dados de login do usuário permitido (Foto: Reprodução/Paulo Alves)
Removendo a VPN
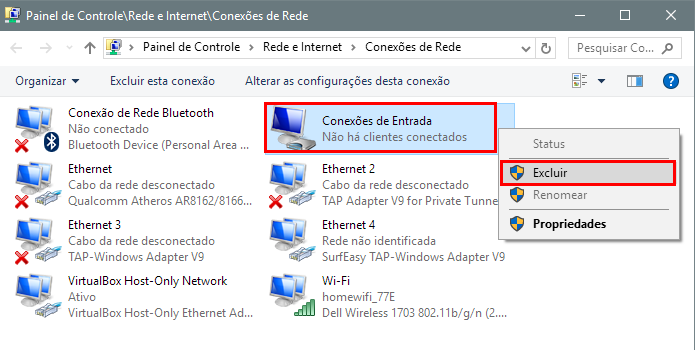 Remova as conexões de entrada para desabilitar a VPN (Foto: Reprodução/Paulo Alves)
Remova as conexões de entrada para desabilitar a VPN (Foto: Reprodução/Paulo Alves)
Se você se arrepender, poderá remover a conexão via VPN a qualquer momento ao excluir o item “Conexões de entrada” no Painel de Controle.
Fonte: TechTudo.

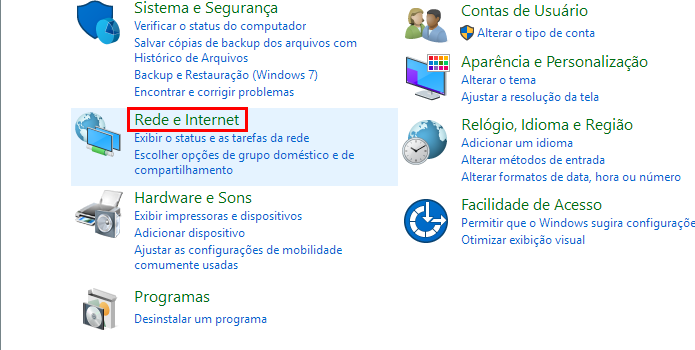
0 comentários:
Os comentários serão moderados antes de publicar! respondo todos, obrigado por comentar.