Quem deseja gravar a tela de seu computador para realizar algum trabalho escolar, tutorial, vídeo aula ou qualquer outro fim, não precisa mais depender de softwares caros ou ruins para isso. Utilize o YouTube e o Hangouts para gravar a tela do seu computador e tenha acesso ao microfone e câmera.
Com o YouTube, Google Hangouts e o seu navegador, já é possível gravar e publicar seus screencasts no YouTube de forma bem simples e com acesso total ao microfone para gravação de áudio e webcam, veja como utilizar o recurso.
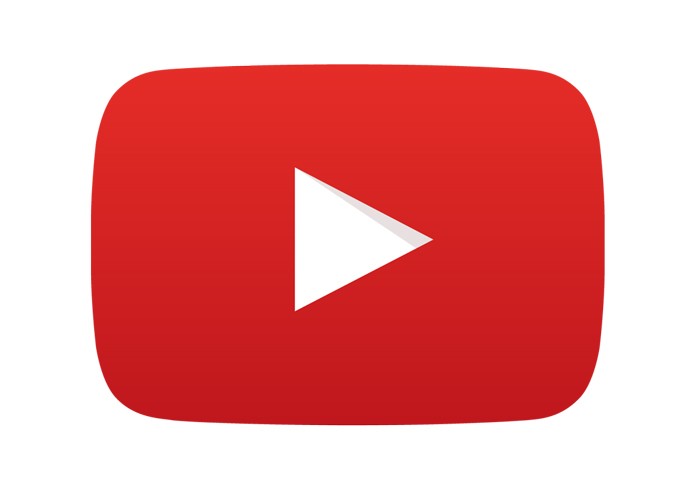 YouTube: Grave a tela de seu computador usando o site (Foto: Reprodução/André Sugai)
YouTube: Grave a tela de seu computador usando o site (Foto: Reprodução/André Sugai)
Passo 1. Entre no YouTube e clique em Enviar;
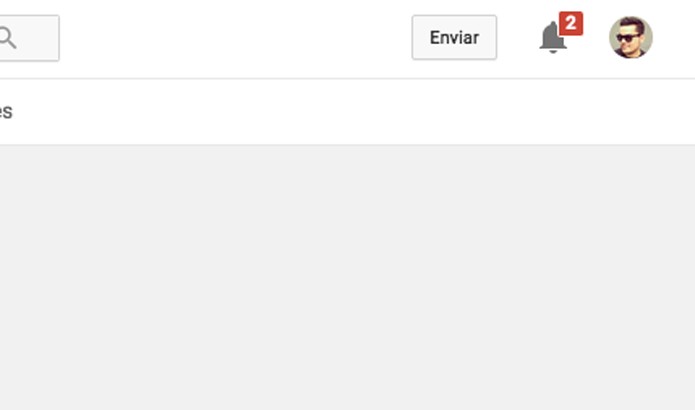 Clique na opção para enviar vídeos (Foto: Reprodução/André Sugai)
Clique na opção para enviar vídeos (Foto: Reprodução/André Sugai)
Passo 2. Clique na opção Transmissão ao vivo;
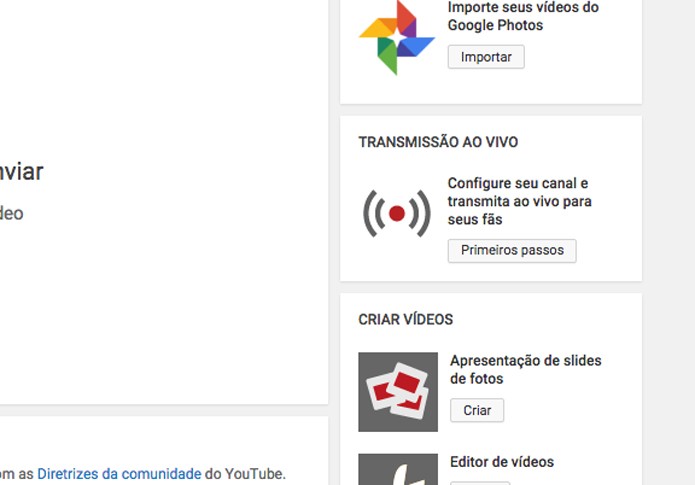 Clique para transmitir ao vivo (Foto: Reprodução/André Sugai)
Clique para transmitir ao vivo (Foto: Reprodução/André Sugai)
Passo 3. No painel esquerdo escolha a opção Eventos e depois clique em Criar evento ao vivo;
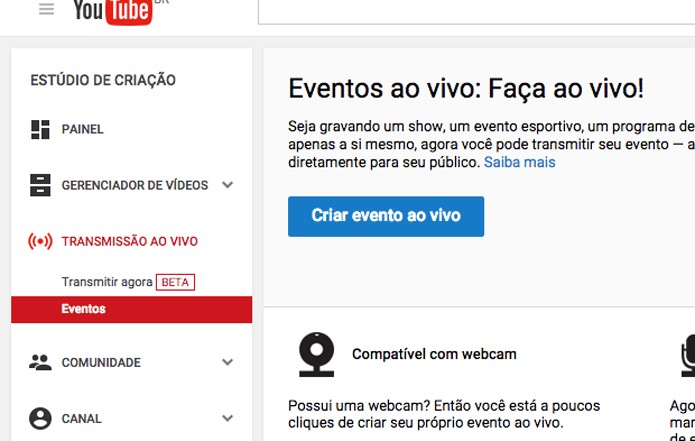 Caminho para criar evento ao vivo (Foto: Reprodução/André Sugai)
Caminho para criar evento ao vivo (Foto: Reprodução/André Sugai)
Passo 4. Escolha o modo Privado para que a gravação não seja transmitida, defina os dados do seu vídeo e clique em Ao vivo agora;
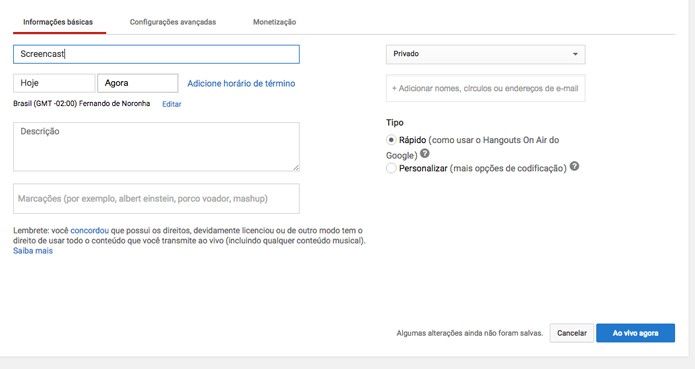 Insira as informações do vídeo e defina o modo como Pirvado (Foto: Reprodução/André Sugai)
Insira as informações do vídeo e defina o modo como Pirvado (Foto: Reprodução/André Sugai)
Passo 5. Clique no ícone da câmera para desativar a gravação da webcam, caso não queira gravar áudio basta clicar no ícone do microfone;
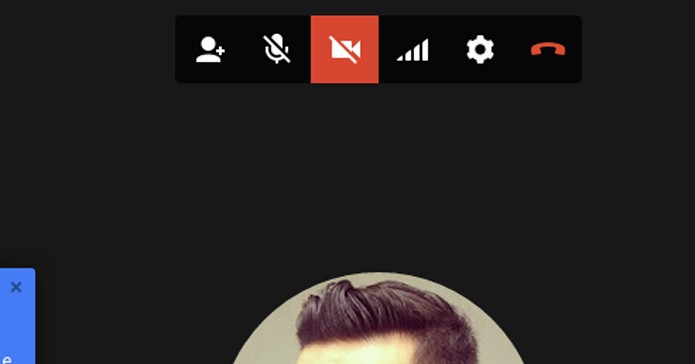 Ative ou desative as opções do Hangout (Foto: Reprodução/André Sugai)
Ative ou desative as opções do Hangout (Foto: Reprodução/André Sugai)
Passo 6. Clique no botão Compartilhar tela no menu lateral esquerdo;
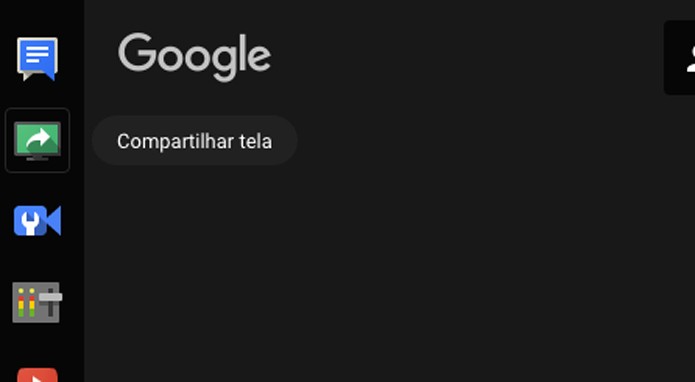 Clique no botão para compartilhar a tela (Foto: Reprodução/André Sugai)
Clique no botão para compartilhar a tela (Foto: Reprodução/André Sugai)
Passo 7. Escolha a tela que deseja gravar e clique em Share;
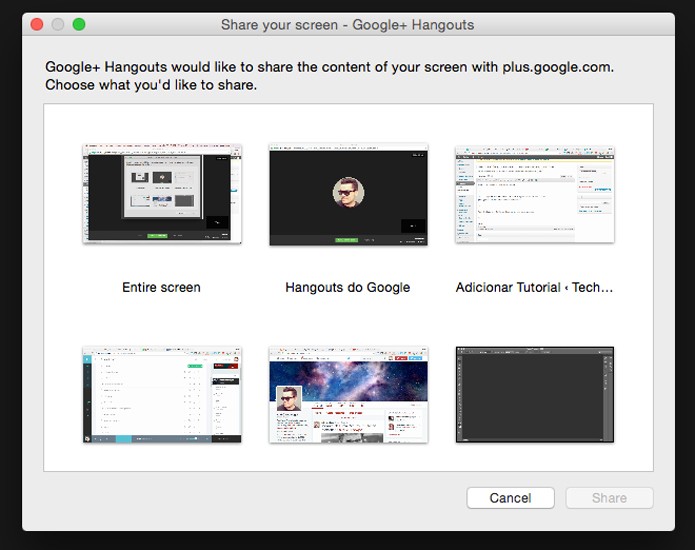 Escolha a tela que será gravada e clique em Share (Foto: Reprodução/André Sugai)
Escolha a tela que será gravada e clique em Share (Foto: Reprodução/André Sugai)
Passo 8. Agora basta clicar em Iniciar transmissão para iniciar a gravação;
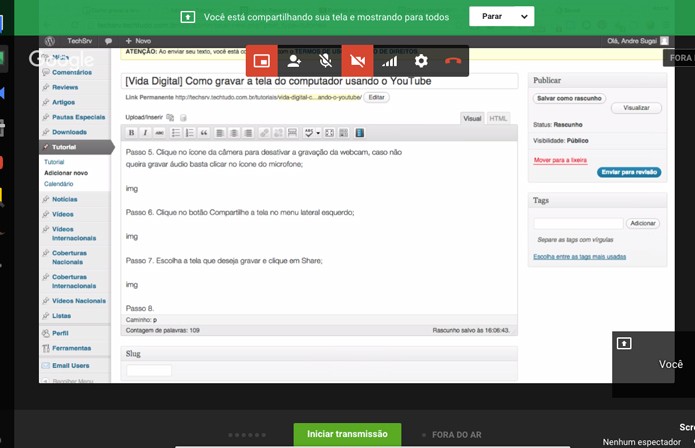 Clique no botão verde para iniciar a gravação (Foto: Reprodução/André Sugai)
Clique no botão verde para iniciar a gravação (Foto: Reprodução/André Sugai)
Passo 9. Quando finalizar sua transmissão clique em Finalizar transmissão;
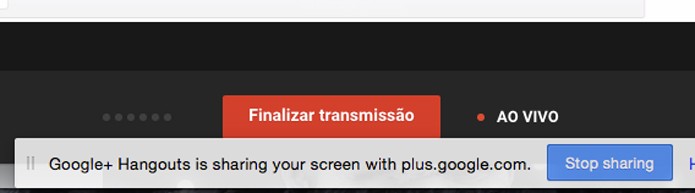 Clique no botão vermelho para finalizar a gravação (Foto: Reprodução/André Sugai)
Clique no botão vermelho para finalizar a gravação (Foto: Reprodução/André Sugai)
Passo 10. Clique em Stop Sharing e feche a janela;
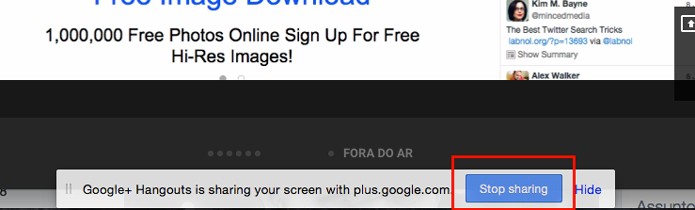 Encerre o compartilhamento de tela (Foto: Reprodução/André Sugai)
Encerre o compartilhamento de tela (Foto: Reprodução/André Sugai)
Passo 11. Volte para a aba do YouTube e seu vídeo já estará sendo processado pelo site;
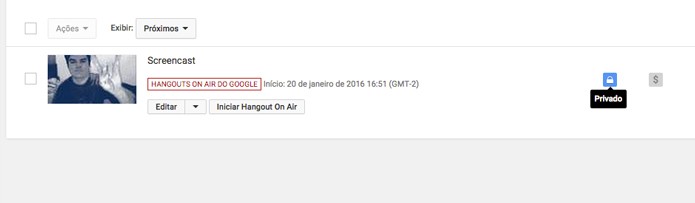 Seu vídeo já estará na aba do YouTube (Foto: Reprodução/André Sugai)
Seu vídeo já estará na aba do YouTube (Foto: Reprodução/André Sugai)
Passo 12. Para publicar o vídeo basta alterar seu estado de Privado para Público.
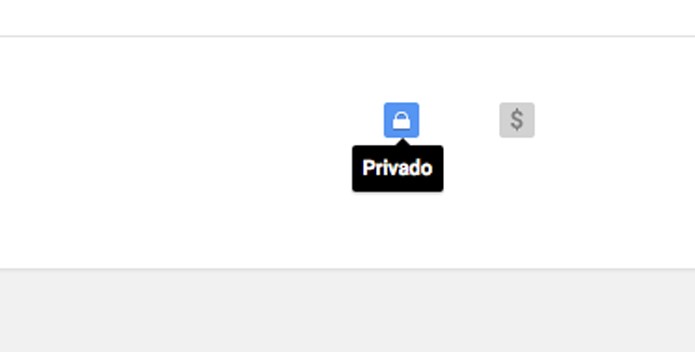 Alteração de status para publicação (Foto: Reprodução/André Sugai)
Alteração de status para publicação (Foto: Reprodução/André Sugai)
Com isso é possível realizar gravações da tela do computador e transmitir pelo YouTube sem a necessidade de um software dedicado para este tipo de ação. Dependendo do tempo de gravação, o processamento do vídeo pode demorar alguns minutos até ficar disponível para ser publicado em seu canal.
Fonte: TechTudo.

0 comentários:
Os comentários serão moderados antes de publicar! respondo todos, obrigado por comentar.