O YouTube oferece duas opções aos usuários para suas transmissões ao vivo: “Transmitir agora” e eventos programados. Na primeira situação, o recebimento de conteúdo é detectado e, então, a transmissão é automaticamente iniciada.
Caso o internauta escolha programar um evento ao vivo, poderá visualizar, iniciar e interromper a transmissão em tempo real manualmente pelo YouTube, seguindo etapas simples. Confira o tutorial e aprenda as dicas a seguir.
 Como visualizar, iniciar e visualizar transmissões no YouTube (Foto: Melissa Cruz/TechTudo)
Como visualizar, iniciar e visualizar transmissões no YouTube (Foto: Melissa Cruz/TechTudo)
Antes de tudo, é necessário configurar o codificador, seguindo as etapas abaixo:
Passo 1. Clique em “Eventos” e depois em “Criar evento ao vivo”. Em “Informações básicas”, selecione “Personalizar” como o tipo de transmissão. Em seguida, vá até “Criar evento”;
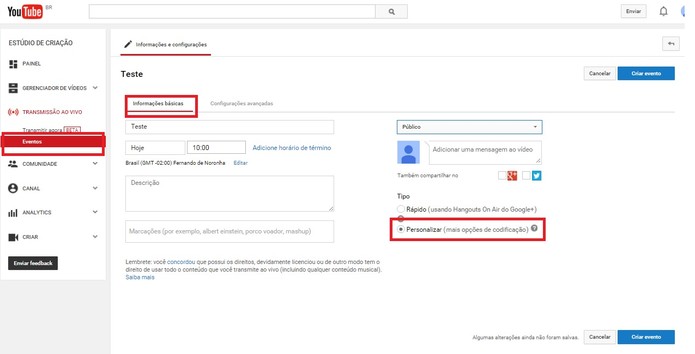 Selecione "Personalizar" (Foto: Reprodução/Juliana Pixinine)
Selecione "Personalizar" (Foto: Reprodução/Juliana Pixinine)
Passo 2. Em seguida, escolha a taxa de processamento básico e selecione o seu codificador. Para o XSplit Broadcaster ou outro programa não listado, clique em “Outros codificadores”;
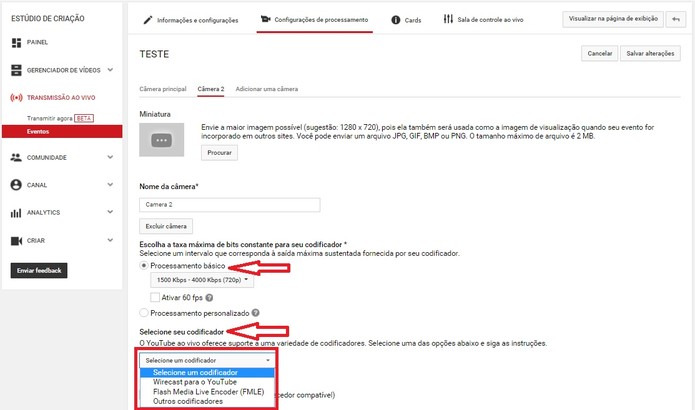 Selecione seu codificador (Foto: Reprodução/Juliana Pixinine)
Selecione seu codificador (Foto: Reprodução/Juliana Pixinine)
Passo 3. Após selecionar “Outros codificadores”, aparecerá na tela o pedido para configuração do mesmo. Abra o XSplit Broadcaster;
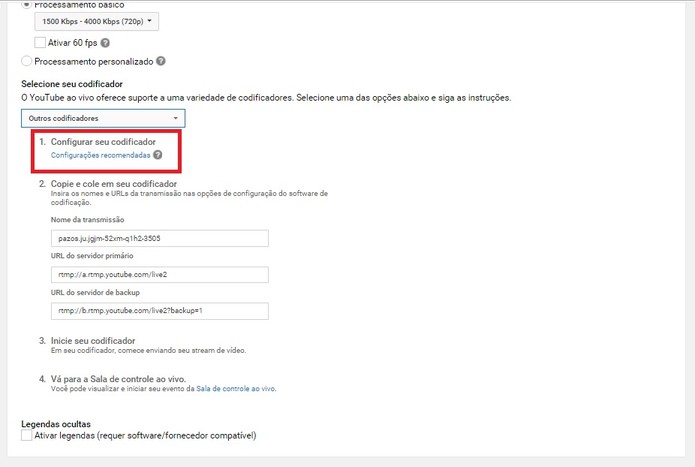 Configure seu codificador (Foto: Reprodução/Juliana Pixinine)
Configure seu codificador (Foto: Reprodução/Juliana Pixinine)
Passo 4. Com o codificador aberto, clique em “Transmissão” e selecione “Adicionar Canal”;
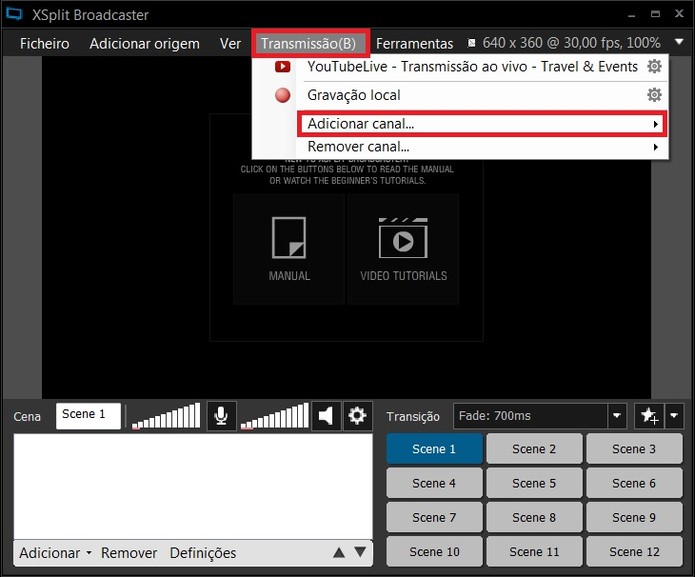 Clique em "Adicionar canal" (Foto: Reprodução/Juliana Pixinine)
Clique em "Adicionar canal" (Foto: Reprodução/Juliana Pixinine)
Passo 5. Em seguida, selecione “Custom RTMP”. Caso a opção não apareça destacada, clique em “Mais serviços” e procure por ele na lista;
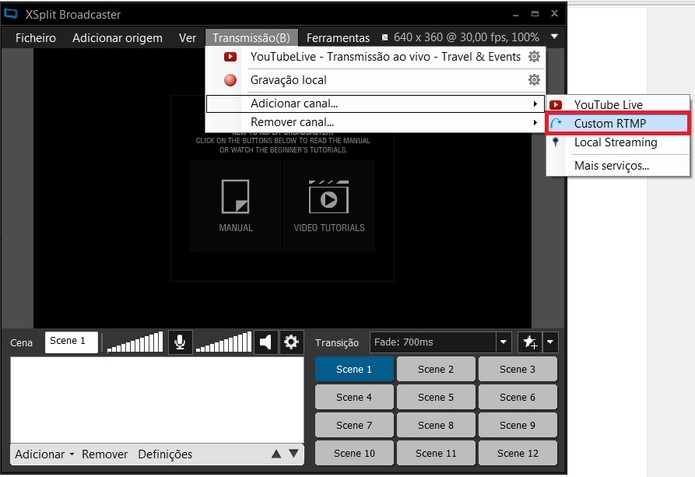 Selecione "Custom RTMP" (Foto: Reprodução/Juliana Pixinine)
Selecione "Custom RTMP" (Foto: Reprodução/Juliana Pixinine)
Passo 6. Preencha as informações de nome da transmissão e URL como indicadas na página do evento no YouTube, mostrada no Passo 3;
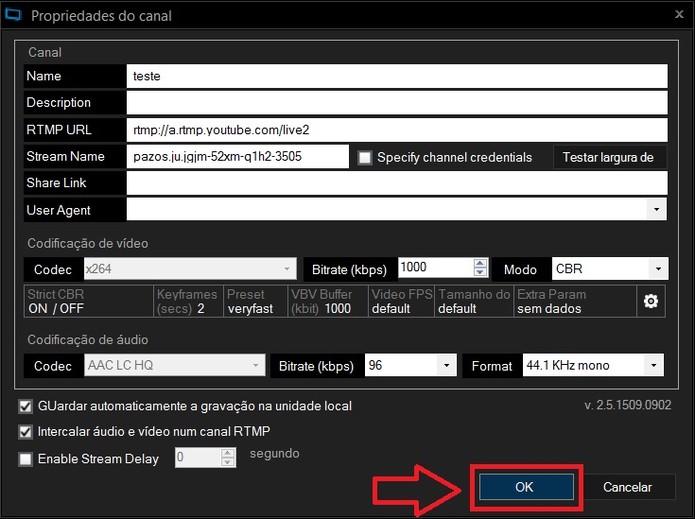 Preencha as informações de nome e URL e clique em "Ok" (Foto: Reprodução/Juliana Pixinine)
Preencha as informações de nome e URL e clique em "Ok" (Foto: Reprodução/Juliana Pixinine)
Passo 7. Com isso, clique novamente em “Transmissões” e selecione aquela que você acabou de adicionar;
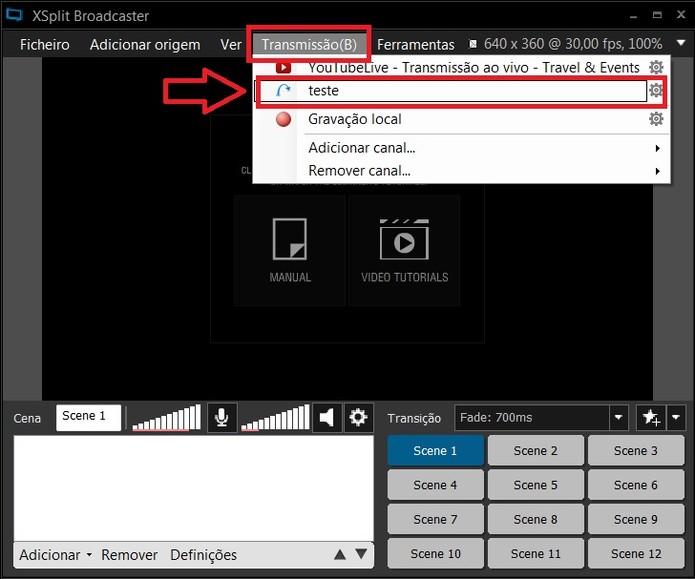 Em "Transmissões", selecione o canal que você acabou de adicionar (Foto: Reprodução/Juliana Pixinine)
Em "Transmissões", selecione o canal que você acabou de adicionar (Foto: Reprodução/Juliana Pixinine)
Passo 8. Em seguida, volte para o YouTube e vá até “Sala de controle ao vivo” e verifique o status da transmissão.
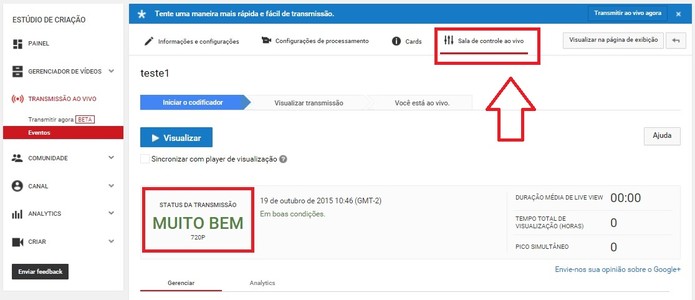 Verifique o status da transmissão na "Sala de controle ao vivo" (Foto: Reprodução/Juliana Pixinine)
Verifique o status da transmissão na "Sala de controle ao vivo" (Foto: Reprodução/Juliana Pixinine)
Visualizar
Para visualizar a transmissão ao vivo, primeiro inicie seu codificador. Em seguida, clique em “Visualizar” para verificar o stream a partir do codificador. Vale ressaltar que não será possível retornar à pré-visualização após o início da transmissão.
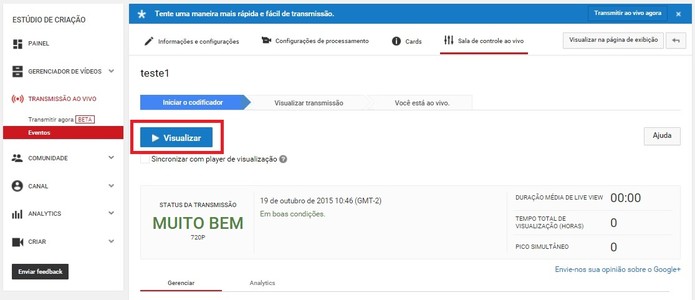 Clique em "Visualizar" (Foto: Reprodução/Juliana Pixinine)
Clique em "Visualizar" (Foto: Reprodução/Juliana Pixinine)
Iniciar
Para iniciar a transmissão, após clicar em “Visualizar”, basta clicar em “Iniciar transmissão”. O evento ao vivo será liberado para o público anteriormente definido.
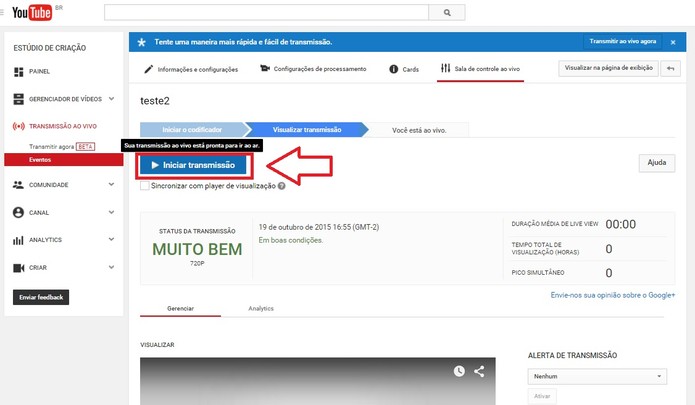 Clique em "Iniciar transmissão" (Foto: Reprodução/Juliana Pixinine)
Clique em "Iniciar transmissão" (Foto: Reprodução/Juliana Pixinine)
Interromper
Após o início do evento, você pode finalizar a transmissão ao vivo a qualquer momento. Para isso, basta clicar em “Interromper transmissão”. Lembre-se de que não será possível reiniciar o evento depois de interrompê-lo.
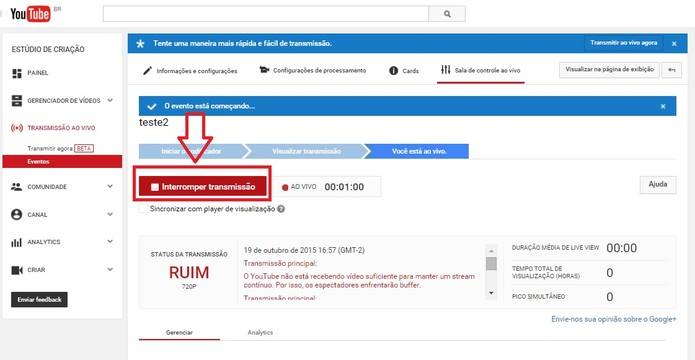 Clique em "Interromper transmissão" (Foto: Reprodução/Juliana Pixinine)
Clique em "Interromper transmissão" (Foto: Reprodução/Juliana Pixinine)
Fonte: TechTudo.

0 comentários:
Os comentários serão moderados antes de publicar! respondo todos, obrigado por comentar.