O Windows 10 traz um utilitário de gravação de tela nativo embutido no aplicativo do console de videogame Xbox One. A ferramenta foi incluída para que os usuários gravem gameplays de jogos, mas o recurso funciona com qualquer app, independe de ser jogo ou não. Confira a dica e veja como ativar e usar o gravador de tela no sistema operacional da Microsoft.
 Veja como usar o gravador de tela nativo do Windows 10 no computador (Foto: Divulgação)
Veja como usar o gravador de tela nativo do Windows 10 no computador (Foto: Divulgação)
Passo 1. Abra o aplicativo que você deseja grava e pressione o atalho “Windows + G”. Na mensagem de confirmação que aparece, clique em “Sim, isso é um jogo”;
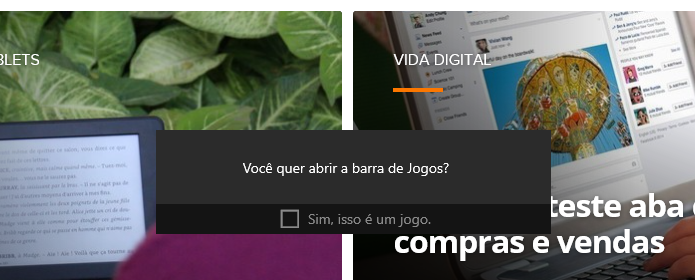 Iniciando ferramenta de gravação (Foto: Reprodução/Helito Bijora)
Iniciando ferramenta de gravação (Foto: Reprodução/Helito Bijora)
Passo 2. Clique sobre o botão da câmera para tirar um screenshot ou sobre o botão vermelho para iniciar a gravação de tela;
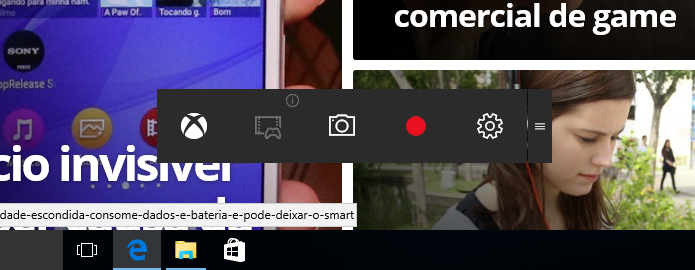 Clique sobre o botão vermelho para gravar a tela (Foto: Reprodução/Helito Bijora)
Clique sobre o botão vermelho para gravar a tela (Foto: Reprodução/Helito Bijora)
Passo 3. Caso queira alterar as configurações de gravação, clique sobre o botão da engrenagem;
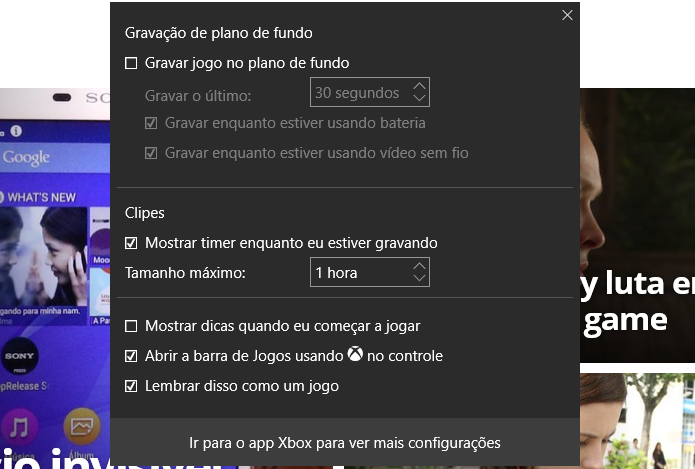 Alterando ajustes de gravação (Foto: Reprodução/Helito Bijora)
Alterando ajustes de gravação (Foto: Reprodução/Helito Bijora)
Passo 4. Após iniciar uma gravação de tela, clique novamente sobre o botão vermelho para finalizar;
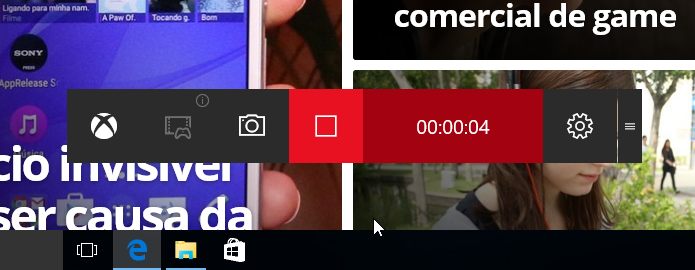 Finalizando gravação de tela (Foto: Reprodução/Helito Bijora)
Finalizando gravação de tela (Foto: Reprodução/Helito Bijora)
Passo 5. Para acessar as imagens e vídeos, abra o Xbox One e clique sobre o botão localizado no canto superior esquerdo da tela. No menu do app, clique em “DVR de Jogos”;
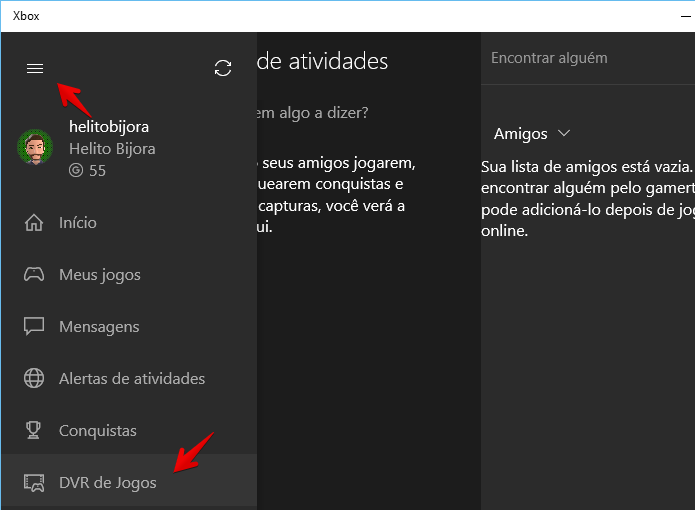 Acessando gravações (Foto: Reprodução/Helito Bijora)
Acessando gravações (Foto: Reprodução/Helito Bijora)
Passo 6. Todas as gravações e capturas de tela realizadas com o aplicativo serão listadas por ordem cronológica;
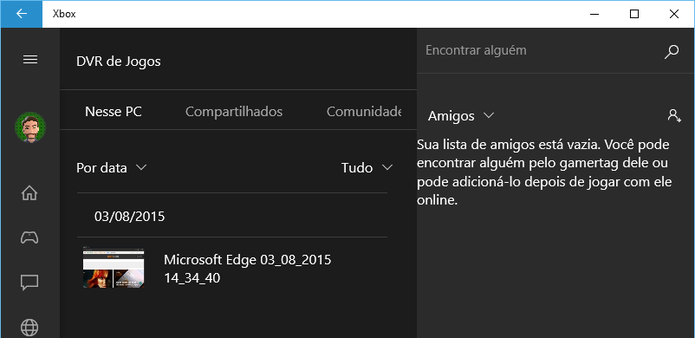 Gravações realizadas com o app (Foto: Reprodução/Helito Bijora)
Gravações realizadas com o app (Foto: Reprodução/Helito Bijora)
Passo 7. Você também pode localizar os arquivos de gravação acessando a pasta “Capturas”, dentro da sua biblioteca de vídeos.
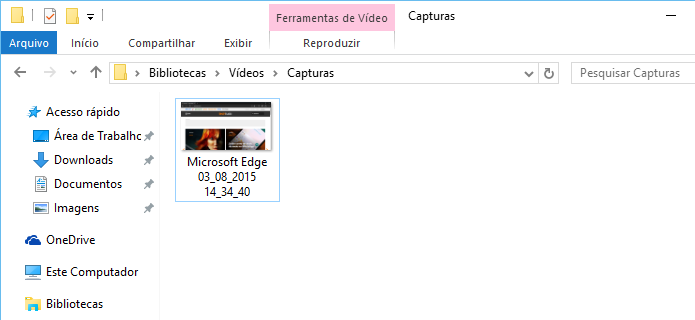 Pasta com gravações de tela (Foto: Reprodução/Helito Bijora)
Pasta com gravações de tela (Foto: Reprodução/Helito Bijora)
Pronto! Se o seu computador possui hardware suportado, você poderá usar a ferramenta nativa do aplicativo do Xbox One para gravar gameplays e outras telas de apps.
Fonte: TechTudo.

0 comentários:
Os comentários serão moderados antes de publicar! respondo todos, obrigado por comentar.