A Microsoft está trabalhando em uma versão da Cortana para Android. O aplicativo ainda está em estágio de desenvolvimento e não foi lançado oficialmente na Google Play Store, mas já pode ser testada por qualquer usuário, basta instalar o APK. Se você está curioso para usar a assistente virtual da Microsoft antes de todos, confira a dica e saiba como instalar a Cortana em seu smartphone Android.
Passo 1. Em seu celular, abra o Chrome e acesse a página de download da Cortana no site APK Mirror. Toque em “Download” e, caso necessário, confirme que deseja salvar o aplicativo em seu gadget;
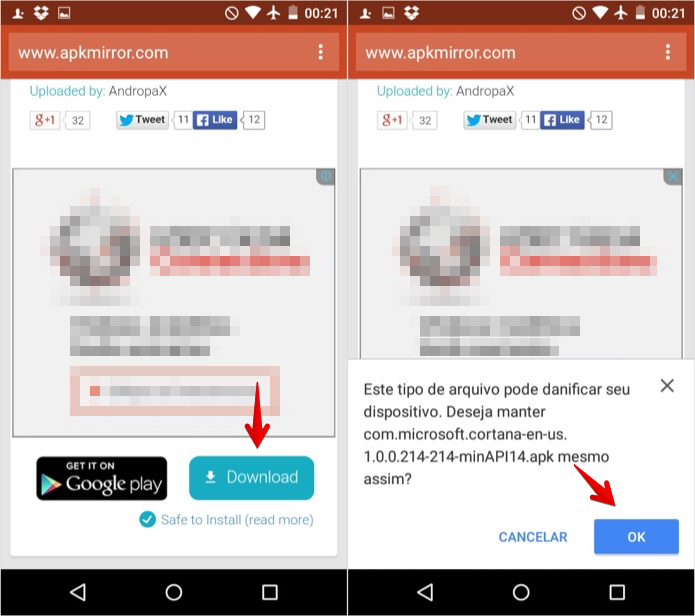 Baixando arquivo APK (Foto: Reprodução/Helito Bijora)
Baixando arquivo APK (Foto: Reprodução/Helito Bijora)
Passo 2. Enquanto o aplicativo é baixado, acesse as configurações do Android e toque em “Segurança”;
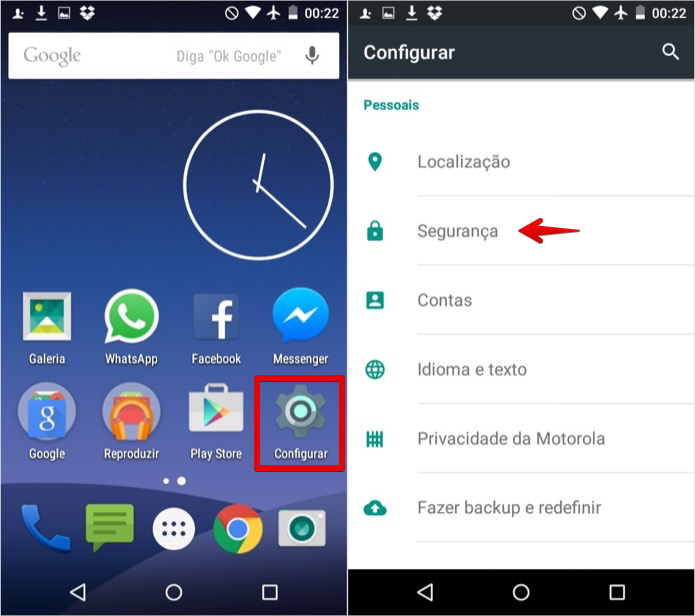 Acesse as configurações de segurança (Foto: Reprodução/Helito Bijora)
Acesse as configurações de segurança (Foto: Reprodução/Helito Bijora)
Passo 3. Em seguida, ative a opção “Fontes desconhecidas”. Uma mensagem de alerta informará ao usuário os riscos de instalar aplicativos de fontes desconhecidas. Você deve clicar em “OK” para confirmar que está ciente;
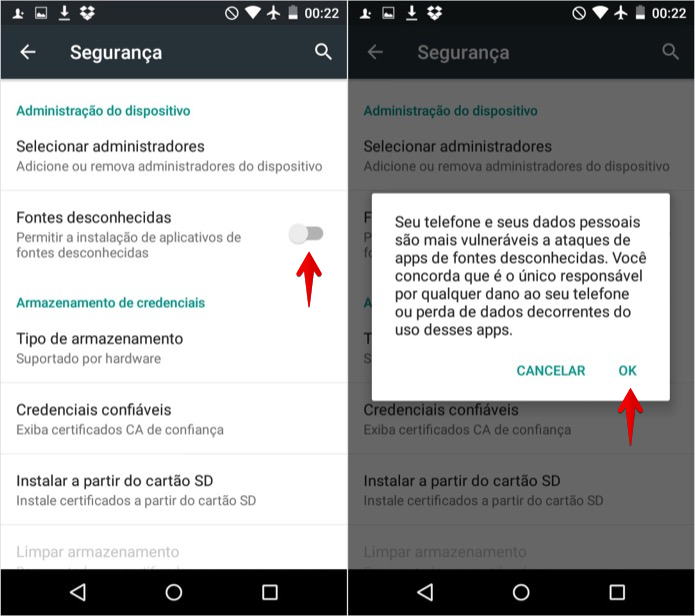 Ative a instalação de apps de fontes desconhecidas (Foto: Reprodução/Helito Bijora)
Ative a instalação de apps de fontes desconhecidas (Foto: Reprodução/Helito Bijora)
Passo 4. Quando o download for concluído, acesse os downloads do Android e toque sobre o arquivo “.apk” baixado;
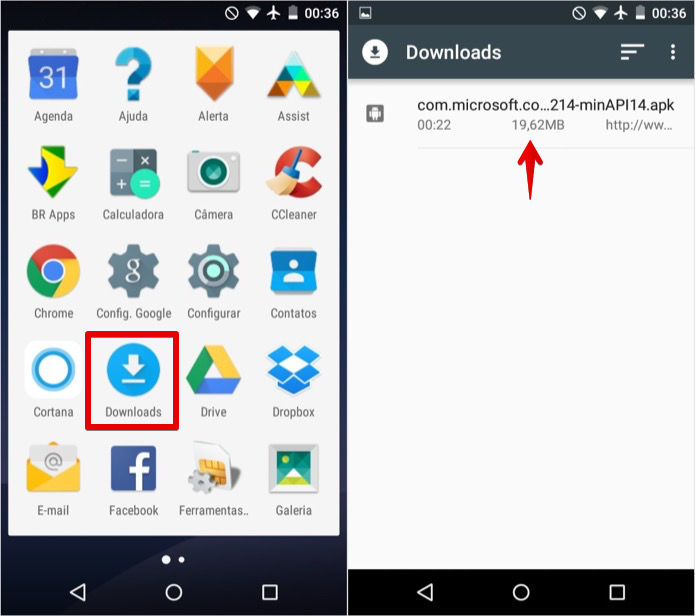 Abra o arquivo APK baixado (Foto: Reprodução/Helito Bijora)
Abra o arquivo APK baixado (Foto: Reprodução/Helito Bijora)
Passo 5. Toque em “Próximo” e, em seguida, “Instalar” e aguarde até que o aplicativo seja instalado em seu aparelho;
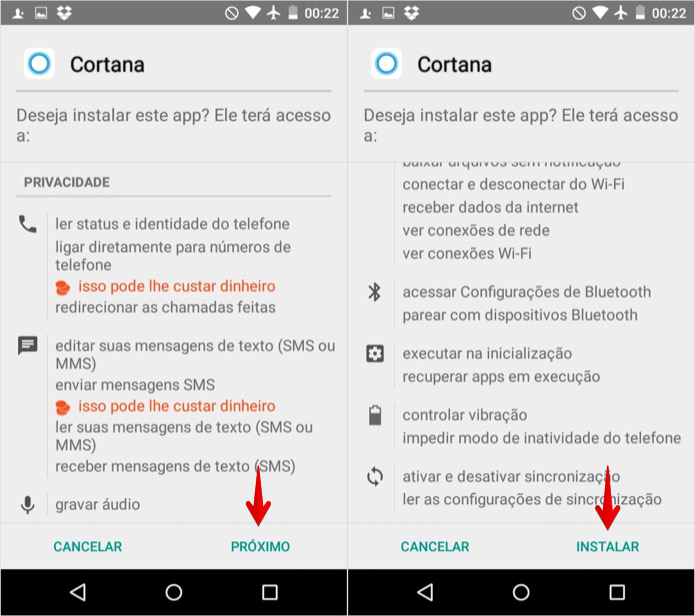 Instalando o aplicativo da Cortana (Foto: Reprodução/Helito Bijora)
Instalando o aplicativo da Cortana (Foto: Reprodução/Helito Bijora)
Passo 6. Por fim, toque em “Abrir” para executar a Cortana e começar a usar a assistente virtual daMicrosoft;
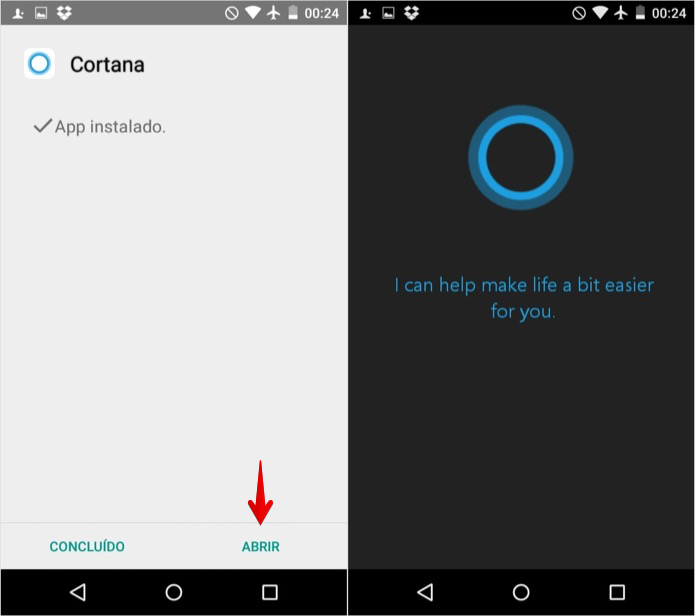 Assistente virtual instalada com sucesso (Foto: Reprodução/Helito Bijora)
Assistente virtual instalada com sucesso (Foto: Reprodução/Helito Bijora)
Passo 7. Durante a configuração inicial, toque em “Next” para avançar e “I agree” para concordar com os termos do contrato;
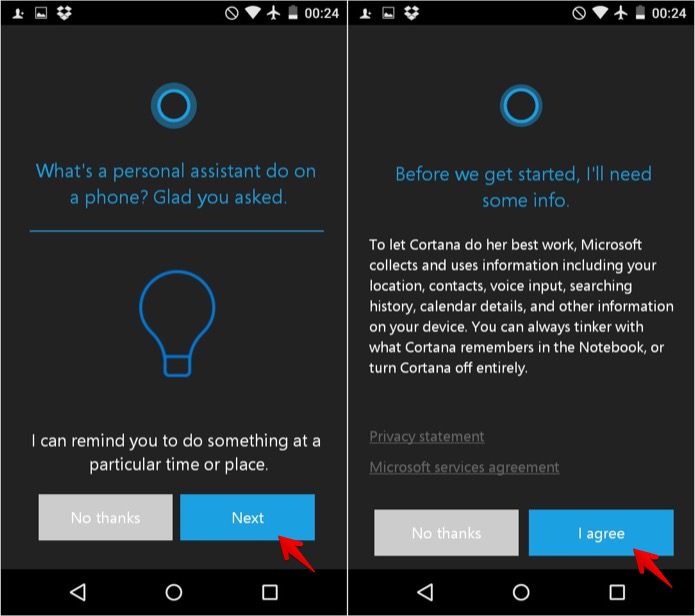 Configuração inicial da Cortana no Android (Foto: Reprodução/Helito Bijora)
Configuração inicial da Cortana no Android (Foto: Reprodução/Helito Bijora)
Passo 8. Toque em “Next” novamente e digite o seu nome ou como você gostaria de ser chamado;
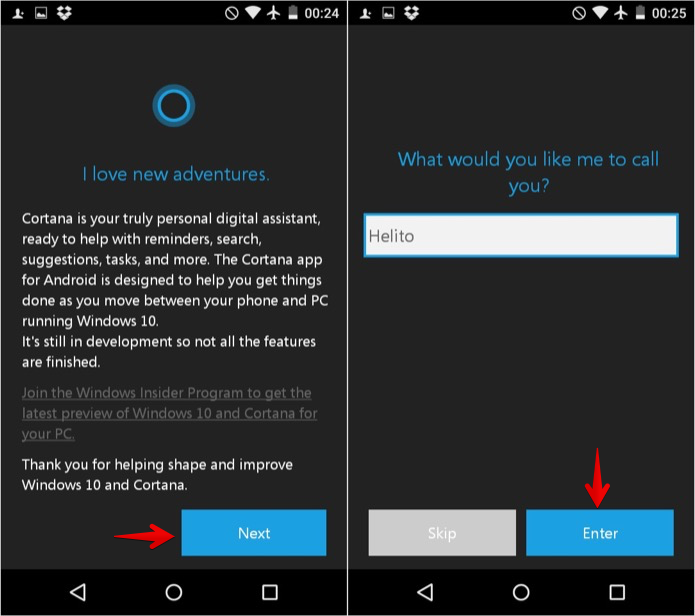 Digite o nome pelo qual gostaria de ser chamado (Foto: Reprodução/Helito Bijora)
Digite o nome pelo qual gostaria de ser chamado (Foto: Reprodução/Helito Bijora)
Passo 9. Por fim, entre com a sua conta Microsoft. Após configurada, a Cortana já estará pronta para uso. Agora basta falar ou digitar os comandos (em inglês);
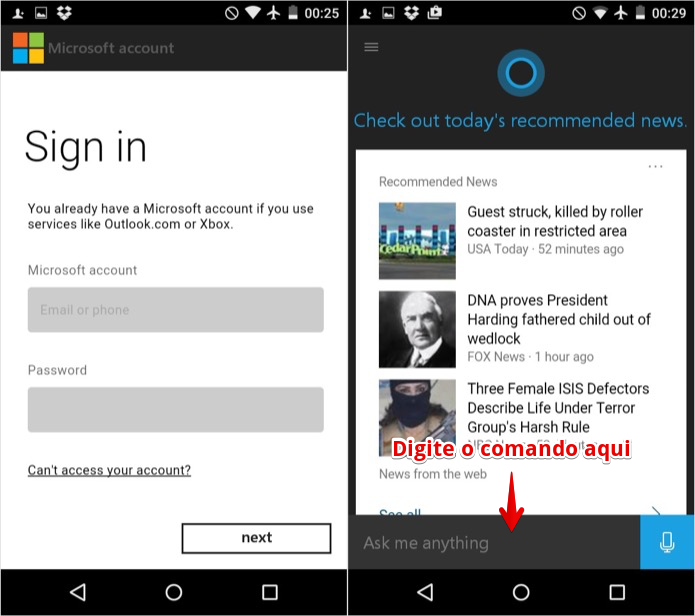 Faça login em sua conta Microsoft (Foto: Reprodução/Helito Bijora)
Faça login em sua conta Microsoft (Foto: Reprodução/Helito Bijora)
Passo 10. Tocando sobre o botão no canto superior esquerdo da tela você pode acessar o “Notebook”, uma espécie de banco de dados com todas as suas informações pessoais. Toque sobre qualquer um dos itens para configurar, adicionar ou apagar dados;
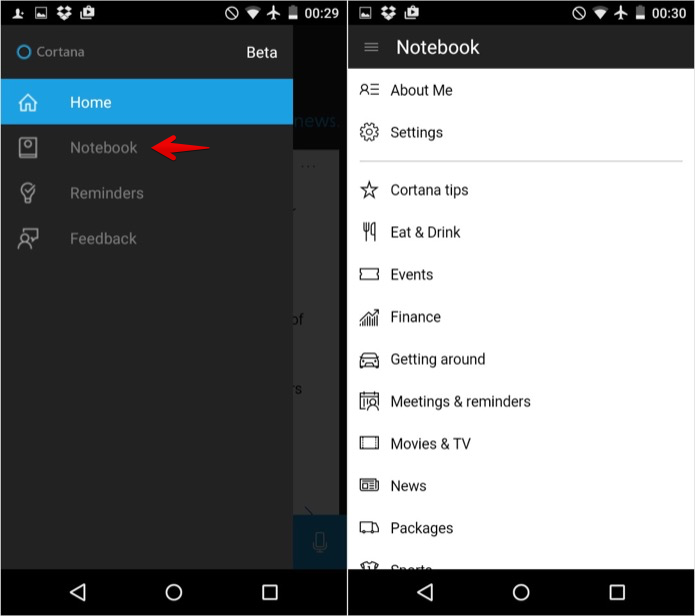 Acessando o bloco de notas da Cortana (Foto: Reprodução/Helito Bijora)
Acessando o bloco de notas da Cortana (Foto: Reprodução/Helito Bijora)
Passo 11. Em “Reminders”, você pode visualizar os lembretes agendados e adicionar novos lembretes manualmente – também é possível fazer isso usando comandos de voz (em inglês). Para criar um lembrete, toque em “+” e defina os detalhes, como local, data e hora.
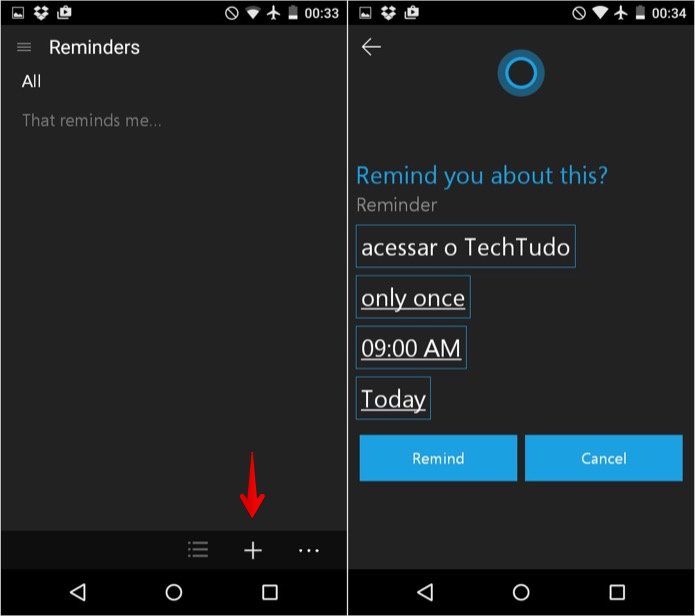 Adicionando lembre à Cortana (Foto: Reprodução/Helito Bijora)
Adicionando lembre à Cortana (Foto: Reprodução/Helito Bijora)
Pronto! Com estas dicas, você poderá usar a Cortana em seu Android. Lembre-se que o aplicativo ainda está em testes e pode apresentar problemas. Além disso, não há suporte para português – a Microsoft prometeu lançar uma atualização até o fim do ano.

0 comentários:
Os comentários serão moderados antes de publicar! respondo todos, obrigado por comentar.