Muitos já estão experimentando o Windows 10 na última atualização da Technical Review, mas nem todo mundo tem conexão para baixar essas atualizações. Para esses, o melhor é conseguir uma copia da imagem ISO com alguém, gravar ela em um disco e atualizar. Para ajudá-los, o TechTudo mostra abaixo como fazer a atualização do Windows 10 usando um disco de instalação.
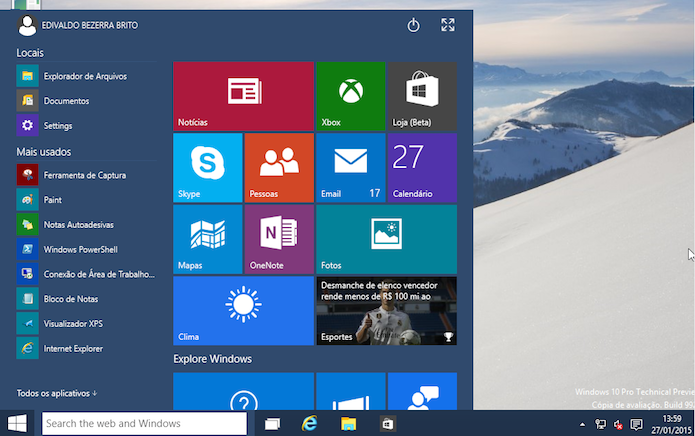 Atualize o Windows 10 sem precisar ficar baixando updates (Foto: reprodução/Edivaldo Brito)
Atualize o Windows 10 sem precisar ficar baixando updates (Foto: reprodução/Edivaldo Brito)
Passo 1. Insira o disco de instalação da atualização na unidade. Depois, abra o Explorer e clique em “Meu Computador”. Clique duas vezes na unidade onde está o disco de instalação;
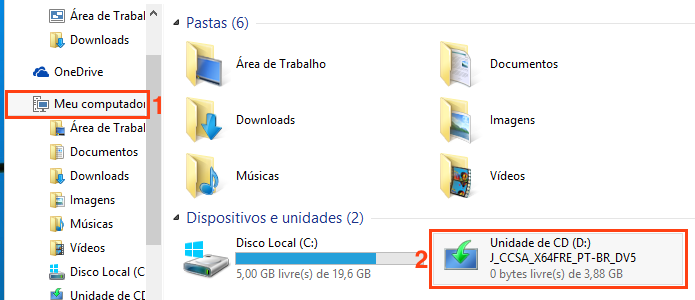 Clicando na unidade do disco de instalação (Foto: Reprodução/Edivaldo Brito)
Clicando na unidade do disco de instalação (Foto: Reprodução/Edivaldo Brito)
Passo 2. Se for solicitada a senha do administrador, digite-a ou apenas confirme a autorização;
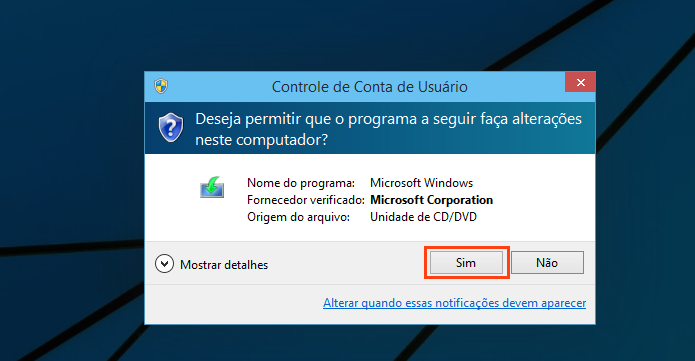 Autorizando a execução do instalador (Foto: Reprodução/Edivaldo Brito)
Autorizando a execução do instalador (Foto: Reprodução/Edivaldo Brito)
Passo 3. Aguarde o programa de instalação ser carregado;
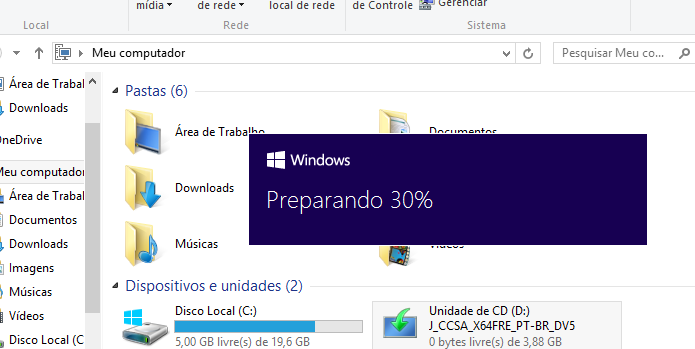 Iniciando o programa de instalação (Foto: Reprodução/Edivaldo Brito)
Iniciando o programa de instalação (Foto: Reprodução/Edivaldo Brito)
Passo 4. Na primeira tela, marque a opção “Aceito os termos de licença” e clique no botão “Aceitar”;
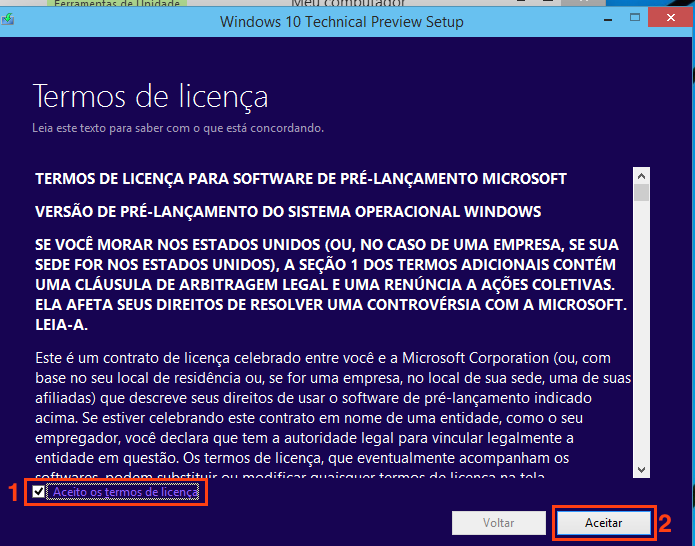 Aceitando os termos de uso do software (Foto: Reprodução/Edivaldo Brito)
Aceitando os termos de uso do software (Foto: Reprodução/Edivaldo Brito)
Passo 5. Aguarde o instalador verificar as atualizações e o computador. Depois disso, ele mostrará uma tela pedindo para você escolher o que será mantido depois da instalação. Marque a sua escolha e clique no botão “Avançar”;
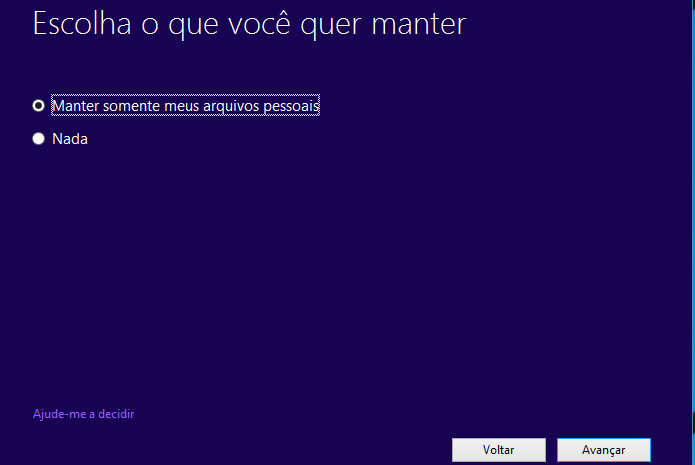 Escolhendo o que será mantido no sistema (Foto: Reprodução/Edivaldo Brito)
Escolhendo o que será mantido no sistema (Foto: Reprodução/Edivaldo Brito)
Passo 6. Novamente aguarde o instalador obter algumas atualizações e verificar que tudo está pronto para começar. No final, ele exibirá na tela o que será feito através de um resumo. Para continuar, clique no botão “Instalar”;
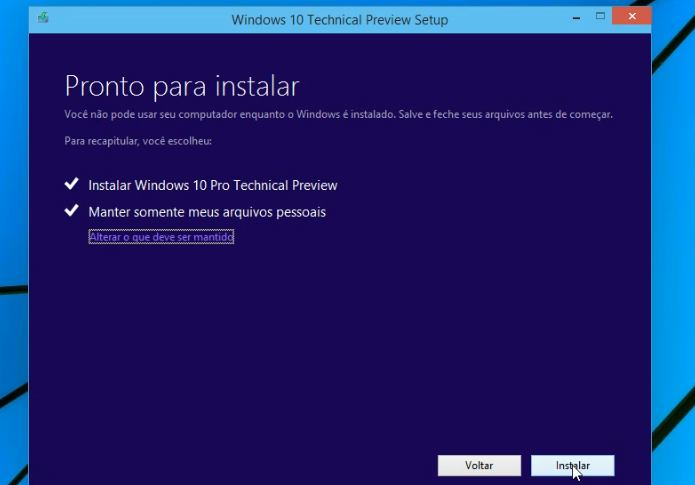 Visualizando o resumo da instalação (Foto: Reprodução/Edivaldo Brito)
Visualizando o resumo da instalação (Foto: Reprodução/Edivaldo Brito)
Passo 7. Agora será iniciada a instalação. Apenas aguarde sem interferir, pois o sistema será reiniciado algumas vezes para efetivar as mudanças. Caso queira desistir, na primeira etapa você ainda pode clicar no botão “Cancelar”;
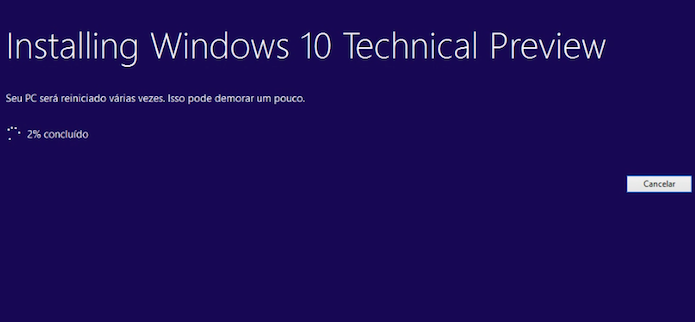 Iniciando a instalação (Foto: Reprodução/Edivaldo Brito)
Iniciando a instalação (Foto: Reprodução/Edivaldo Brito)
Passo 8. Em uma das reinicializações, o sistema irá instalar e configurar seus componentes. Mas não se preocupe, você não precisa fazer nada;
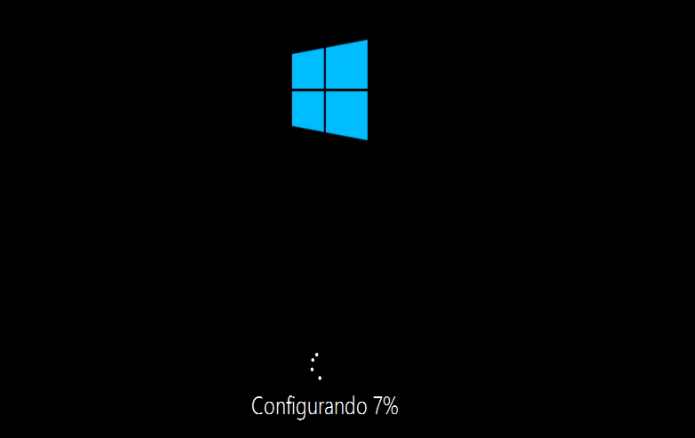 Instalando e configurando o sistema (Foto: Reprodução/Edivaldo Brito)
Instalando e configurando o sistema (Foto: Reprodução/Edivaldo Brito)
Passo 9. Quando estiver próximo do final, será exibida uma tela pedindo a configuração de diferentes aspectos de segurança e privacidade. Para escolher as opções, clique em “Personalizar”. Para deixar por conta do sistema (o recomendável), clique em “Usar configurações expressas”;
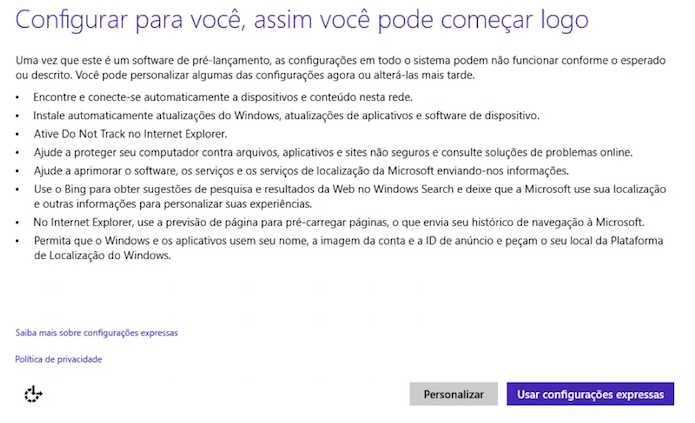 Escolhendo as configurações de segurança e privacidade do sistema (Foto: Reprodução/Edivaldo Brito)
Escolhendo as configurações de segurança e privacidade do sistema (Foto: Reprodução/Edivaldo Brito)
Passo 10. Aguarde o instalador finalizar as configurações;
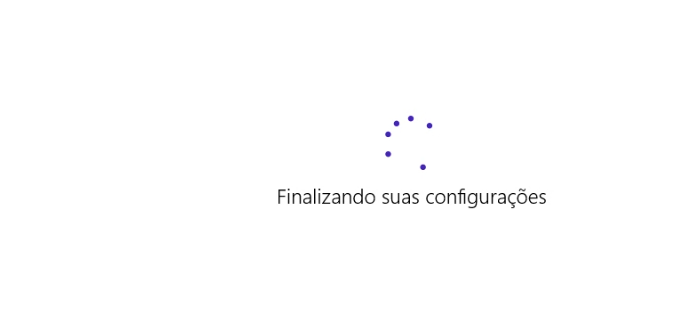 Instalador finalizando as configurações do sistema (Foto: Reprodução/Edivaldo Brito)
Instalador finalizando as configurações do sistema (Foto: Reprodução/Edivaldo Brito)
Passo 11. Quando terminar o processo, você verá a tela inicial do sistema. Use a tecla de seta para cima ou arraste a tela do login para cima com o mouse, para entrar na tela de login;
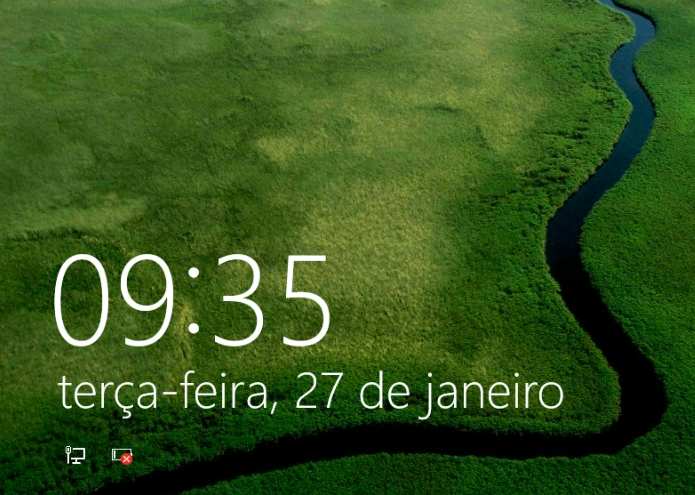 Finalmente, a tela inicial do sistema (Foto: Reprodução/Edivaldo Brito)
Finalmente, a tela inicial do sistema (Foto: Reprodução/Edivaldo Brito)
Passo 12. Na tela de login, digite seus dados necessários e tecle “enter”. Depois disso o sistema fará alguns ajustes e em seguida, mostrará a nova área trabalho do Windows 10.
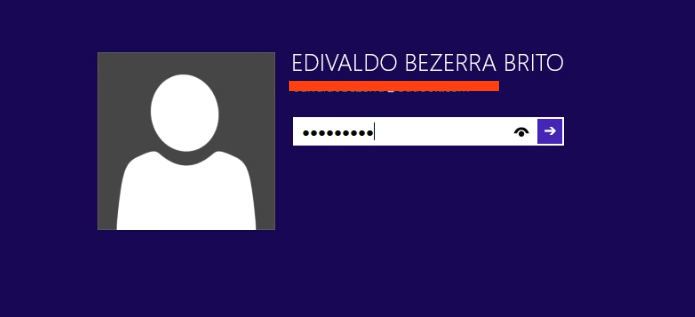 Fazendo login para entrar no sistema depois de atualizar (Foto: Reprodução/Edivaldo Brito)
Fazendo login para entrar no sistema depois de atualizar (Foto: Reprodução/Edivaldo Brito)
Pronto! Você já está com seu Windows 10 atualizado. Divirta-se vendo as novas funcionalidades e se pintar alguma dúvida, consulte os tutoriais ou o fórum do TechTudo.
Fonte: TechTudo

0 comentários:
Os comentários serão moderados antes de publicar! respondo todos, obrigado por comentar.