Confira as dicas e veja como resolver o contratempo no computador sem precisar gastar com assistência técnica.
1. Tente outra tomada
 Tente outras tomadas e verifique se os cabos estão 100% (Foto: Daniele Starck/TechTudo)
Tente outras tomadas e verifique se os cabos estão 100% (Foto: Daniele Starck/TechTudo)
Esta primeira dica pode parecer muito básica, mas sempre deve ser a primeira opção. O que acontece é que o carregador de bateria pode parar seu funcionamento ao detectar qualquer tipo de problema ou instabilidade no fornecimento de energia. Sendo assim, retire o plugue por alguns minutos e tente novamente, mas em outra entrada.
2. O cabo está 100%?
Continuando a sequência de verificações básicas, analise bem o cabo de conexão. Verifique se não apresenta partes desgastadas, que podem ter quebrado, fazendo com que a conexão sofra com mau contato. Caso o problema seja o cabo, lembre-se de que pode ter garantia e, nesse caso, ser trocado sem custos.
3. Limpeza
Outro problema simples de resolver e que é relativamente comum é a sujeira dentro dos conectores. Às vezes, um minúsculo objeto que tenha entrado ali já pode causar problemas no fornecimento de energia, não ligando corretamente a bateria ao notebook. É preciso ter atenção extra com cabos que tem conexão magnética (como o MacBook), pois ainda podem atrair grampos e outros itens pequenos. Use um palito de madeira para remover as sujeiras e verifique novamente a conexão da bateria.
 Sujeiras podem entrar dentro dos cabos de conexão (Foto: Daniele Starck/TechTudo)
Sujeiras podem entrar dentro dos cabos de conexão (Foto: Daniele Starck/TechTudo)
4. Remova a bateria enquanto reinicia o computador
Atualmente, nem todos os notebooks oferecem fácil acesso à bateria. Mas, se você puder colocar e remover o item com facilidade, vale a pena testar esse processo. Desligue o aparelho, retire o cabo da tomada, remova a bateria e espere dez segundos. Em seguida, coloque-a novamente no notebook, colocando o cabo na tomada. Ligue a máquina e veja se a conexão voltou a funcionar normalmente.
 Remova a bateria e coloque-a novamente (Foto: Daniele Starck/TechTudo)
Remova a bateria e coloque-a novamente (Foto: Daniele Starck/TechTudo)
5. Espere a bateria esfriar
O excesso de calor pode ser outro fator que impede que a bateria possa ser carregada corretamente. Observe se o item está esquentando demais e se as saídas de ventilação estão limpas. Desligue o computador e espere até que esfrie e aproveite para eliminar possíveis sujeiras em todas as saídas do equipamento — você pode fazer isso borrifando ar nas grades de saída, mas é recomendado que faça isso de forma angulada, evitando borrifar diretamente a hélice do sistema de resfriamento.
6. Ligue o computador sem a bateria
Este procedimento é mais um que infelizmente não pode ser feito com todos os notebooks. Mas, caso o seu permita, desligue-o, remova a bateria, conecte o cabo da bateria à tomada e ligue o notebook novamente. Se não ligar, o problema pode estar relacionado ao próprio cabo. No entanto, se inicializar normalmente, a culpada pode ser a bateria.
7. Acessando as configurações (Windows)
Caso você tenha completado todas as seis primeiras dicas sem resultado, o próximo passo é verificar as configurações do sistema operacional e da bateria. Essa dica é direcionada aos usuários de Windows. Se você é usuário do Mac, pule para a dica 8.
Passo 1. Restaurar modo padrão — Abra o Painel de Controle, através do Menu Iniciar, e clique em “Opções de Energia”. A primeira opção é restaurar as configurações para o modo padrão. Selecione o botão “Alterar configurações do plano” (dependendo do computador, pode ter planos diferenciados de economia de energia, escolha aquele que você utiliza frequentemente) e, em sequência, clique sobre “Restaurar configurações padrão deste plano”. Verifique se a carga da bateria foi retomada;
 Restaurando o padrão de configurações no Windows (Foto: Reprodução/Daniele Starck)
Restaurando o padrão de configurações no Windows (Foto: Reprodução/Daniele Starck)
Passo 2. Atualizando o driver da bateria — Abra o Menu Iniciar e, em seguida, acesse novamente o Painel de Controle. Dentro da opção “Sistema e Segurança” (ou “Sistema”, no Windows 10) acesse o “Gerenciador de Dispositivo”;
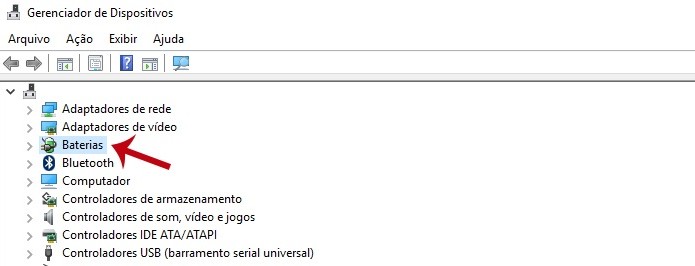 Opção "Bateria" no Gerenciador de Dispositivos (Foto: Reprodução/Daniele Starck)
Opção "Bateria" no Gerenciador de Dispositivos (Foto: Reprodução/Daniele Starck)
Passo 3. Na lista de dispositivos, toque para expandir a opção “Baterias” e selecione com o botão direito o item “Adaptador de CA da Microsoft”. Na janela que se abre, escolha “Atualizar Driver…” e siga as instruções do sistema. Depois que a atualização estiver terminada, reinicie o computador e verifique se o problema foi solucionado;
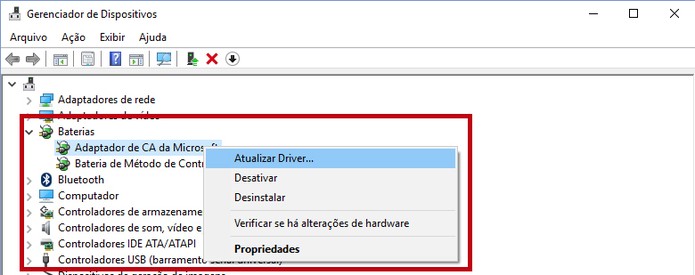 Opção para atualizar o driver (Foto: Reprodução/Daniele Starck)
Opção para atualizar o driver (Foto: Reprodução/Daniele Starck)
Passo 4. Caso ainda assim a bateria não carregue, você pode realizar o processo de atualização novamente, mas, desta vez, atualizando não só o driver da opção “Adaptador de CA da Microsoft”, como também no item “Bateria de Método de Controle Compatível com ACPI da Microsoft”. Se mesmo após estes processos o carregamento não voltar a funcionar, o ideal é procurar um técnico especializado.
8. Acessando as configurações (Mac)
Nesta dica vamos indicar as possíveis alterações para você fazer em um computador da Apple para solucionar os problemas com a carga de bateria.
Passo 1. Restaurar modo padrão — Acesse a opção “Preferências do Sistema” e selecione “Economizador de energia”. Nas abas “Bateria” e “Adaptador de Alimentação”, selecione “Restaurar padrões”. Assim como no Windows, algumas configurações de hibernação em nível muito baixo podem fazer com que o computador desligue ou não carregue corretamente;
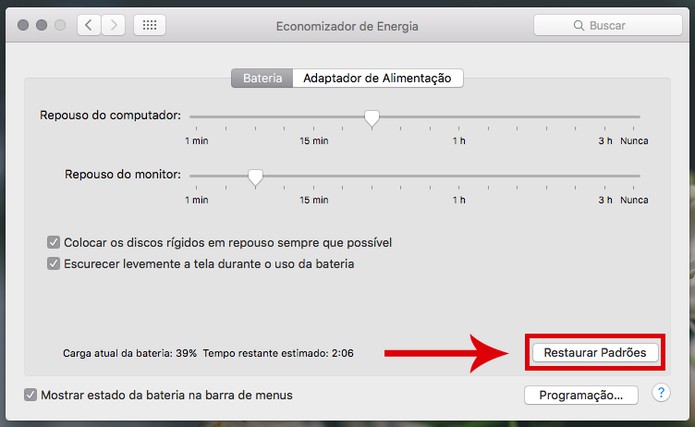 Restaurando configurações no Mac (Foto: Reprodução/Daniele Starck)
Restaurando configurações no Mac (Foto: Reprodução/Daniele Starck)
Passo 2. Reiniciar o controlador de Gerenciamento do Sistema — O controlador é responsável pelo gerenciamento da bateria e também pela luz de status dela. Sendo assim, ao reiniciá-lo, você pode ativar novamente o carregamento.
Se o seu Macbook permite que a bateria seja removida, desligue-o e desconecte o cabo da tomada. Depois de remover a bateria, pressione o botão de força por cinco segundos, recoloque a bateria e conecte novamente o cabo e reinicie o computador.
Para os aparelhos que não tem opção de remover a bateria, desligue o Macbook e conecte-o a tomada. No teclado, use os botões Shift+Control+Option do lado esquerdo e acione, ao mesmo tempo, o botão Power. Solte todos os botões ao mesmo tempo e ligue o computador, verificando se a carga está funcionando.
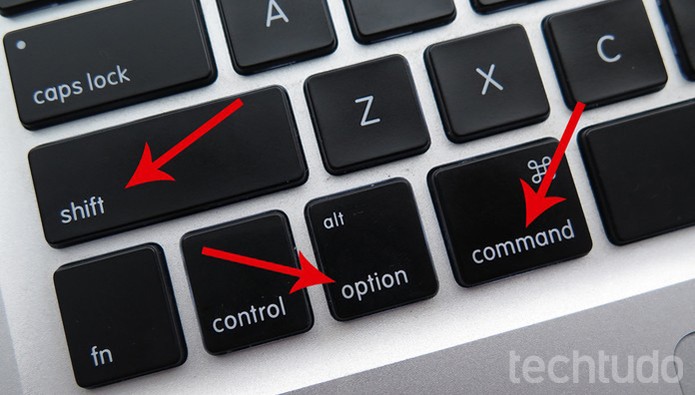 Shift+Control+Option usados com o botão de ligar/desligar (Foto: Daniele Starck/TechTudo)
Shift+Control+Option usados com o botão de ligar/desligar (Foto: Daniele Starck/TechTudo)
Se nenhuma dessas dicas ajudar, o ideal é procurar um técnico especializado para ajudar com os problemas de carregamento e bateria do seu notebook.
Fonte: TechTudo.com.br

0 comentários:
Os comentários serão moderados antes de publicar! respondo todos, obrigado por comentar.