Considerado uma evolução do WIMBoot (lançado no Windows 8), o recurso que permite efetivamente armazenar e comprimir todos os arquivos do Windows 10 em um recipiente especial, possui uma ferramenta chamada Compact OS. Essa ferramenta é a interface que os usuários podem utilizar para ativar, verificar e desativar a compactação do sistema operacional. Com essa ferramenta é possível fazer o sistema operacional ocupar menos espaço e aproveitar melhor o disco, instalando outros aplicativos no computador.
Melhor ainda, você pode ativar ou desativar o recurso com o Compact OS na hora que quiser, e isso não atrapalha as atualizações do sistema. A seguir, você verá como usar essa função no sistema.
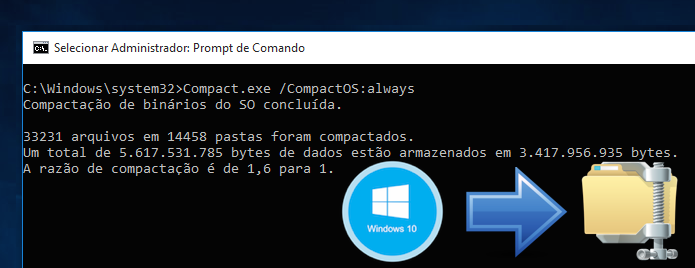 Compact OS faz sistema operacional ocupar menos espaço (Foto: Reprodução/Edivaldo Brito)
Compact OS faz sistema operacional ocupar menos espaço (Foto: Reprodução/Edivaldo Brito)
Antes de usar a ferramenta Compact OS, lembre-se que como ela manipula os arquivos do Windows 10, é importante tomar muito cuidado ao utilizá-la. Por precaução, faça backup de seus arquivos mais importantes e fique de olho no comportamento do sistema, depois de ativar a compactação.
Passo 1. Execute o Prompt de Comando do Windows. Para isso, clique com o botão direito do mouse sobre o ícone do menu Iniciar. No menu que aparece, clique na opção “Prompt de Comando (Admin)”;
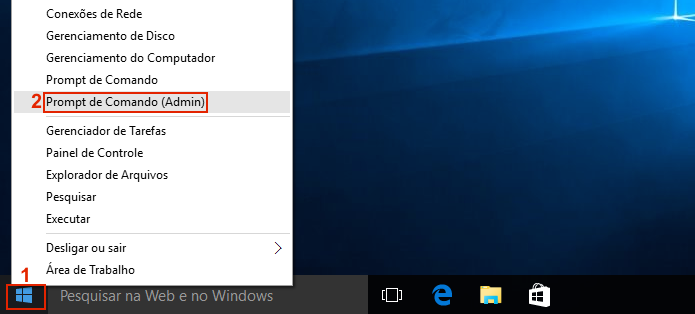 Executando o Prompt de Comando como administrador (Foto: Reprodução/Edivaldo)
Executando o Prompt de Comando como administrador (Foto: Reprodução/Edivaldo)
Passo 2. Quando for solicitado, forneça a autorização para executar o programa;
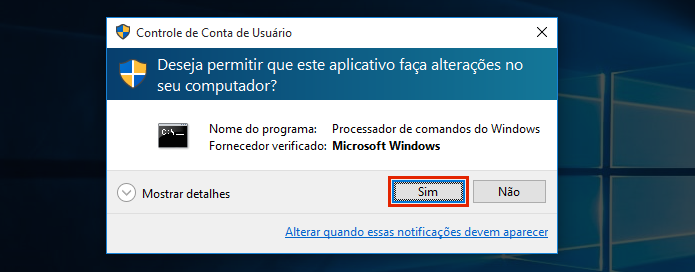 Autorizando a execução do Prompt de Comando como administrador (Foto: Reprodução/Edivaldo)
Autorizando a execução do Prompt de Comando como administrador (Foto: Reprodução/Edivaldo)
Passo 3. Antes de executar o comando, abra o Explorer e veja como está o espaço em disco da unidade onde o sistema está instalado será ativado o Compact OS;
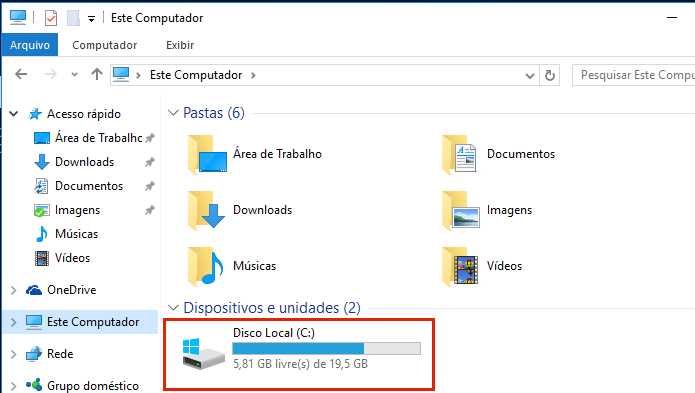 Visualizando o espaço em disco antes de usar o Compact OS (Foto: Reprodução/Edivaldo Brito)
Visualizando o espaço em disco antes de usar o Compact OS (Foto: Reprodução/Edivaldo Brito)
Passo 4. De volta ao Prompt de comando, execute o comando “compact.exe /CompactOS:always” (sem as as aspas) e tecle enter. Isso irá ativar o Compact OS no Windows 10 e iniciar o processo de compressão. Aguarde até o processo finalizar e não o interrompa. Assim que o prompt for liberado para uma nova digitação , estará pronto;
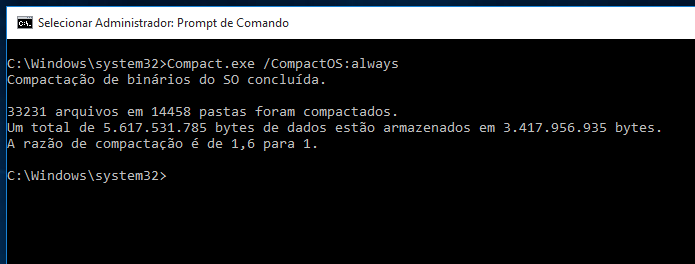 Ativando o Compact OS no Windows 10 (Foto: Reprodução/Edivaldo Brito)
Ativando o Compact OS no Windows 10 (Foto: Reprodução/Edivaldo Brito)
Passo 5. Volte ao Explorer e veja novamente como está o espaço em disco da unidade onde o sistema operacional está instalado e foi ativado o Compact OS. Percebeu a diferença?;
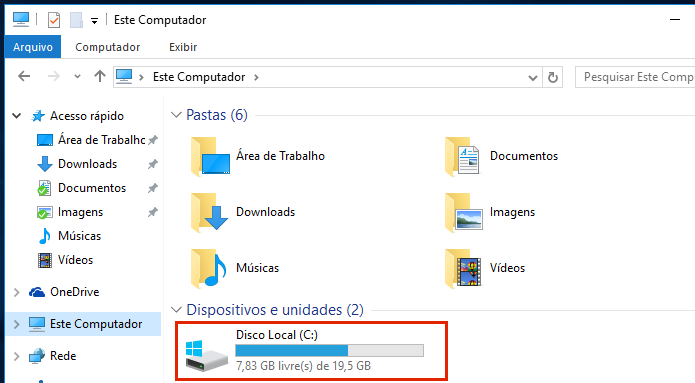 Visualizando o espaço em disco depois de usar o Compact OS (Foto: Reprodução/Edivaldo Brito)
Visualizando o espaço em disco depois de usar o Compact OS (Foto: Reprodução/Edivaldo Brito)
Passo 6.Quando quiser verificar se uma unidade está usando o recurso Compact OS, basta executar o comando “Compact.exe /CompactOS:query” (sem aspas) no Prompt de Comando como administrador;
<code></code>
<code></code>
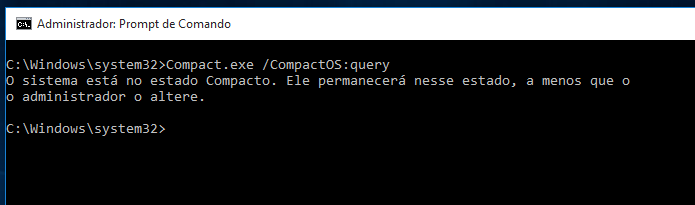 Verificando se o Compact OS está ativo no Windows 10 (Foto: Reprodução/Edivaldo Brito)
Verificando se o Compact OS está ativo no Windows 10 (Foto: Reprodução/Edivaldo Brito)
Passo 7. Para desativar o recurso Compact OS, basta executar o comando “Compact.exe /CompactOS:never” (sem aspas) no Prompt de Comando como administrador, e aguardar a finalização do processo.
 Desativando o Compact OS no Windows 10 (Foto: Reprodução/Edivaldo Brito)
Desativando o Compact OS no Windows 10 (Foto: Reprodução/Edivaldo Brito)
Pronto! Com esse poderoso recurso você pode continuar usando seu sistema com mais espaço para seus arquivos, e mantendo a mesma unidade.
Fonte: TechTudo.

0 comentários:
Os comentários serão moderados antes de publicar! respondo todos, obrigado por comentar.