Os iPhone 6S e iPhone 6S Plus têm uma câmera traseira de 12 megapixels, que capturam imagens tão boas quanto a de outros tops, como Galaxy S6 e LG G4. Veja como usar os principais recursos da câmera do smartphone da Apple.
 Aprenda a usar os recursos da câmera do iPhone (Foto: Lucas Mendes/TechTudo)
Aprenda a usar os recursos da câmera do iPhone (Foto: Lucas Mendes/TechTudo)
Filtros
Uma das opções que o app nativo da câmera do iPhone oferece são os filtros. Com essa função, é possível dar outra cara para a sua foto sem precisar baixar nenhum aplicativo. Noir, Mono e Atenuado são alguns dos filtros oferecidos no celular da Apple e podem ser usados durante a captura da imagem. Para acessá-los, basta abrir a câmera e clicar no símbolo com três bolinhas, no canto direito inferior da tela.
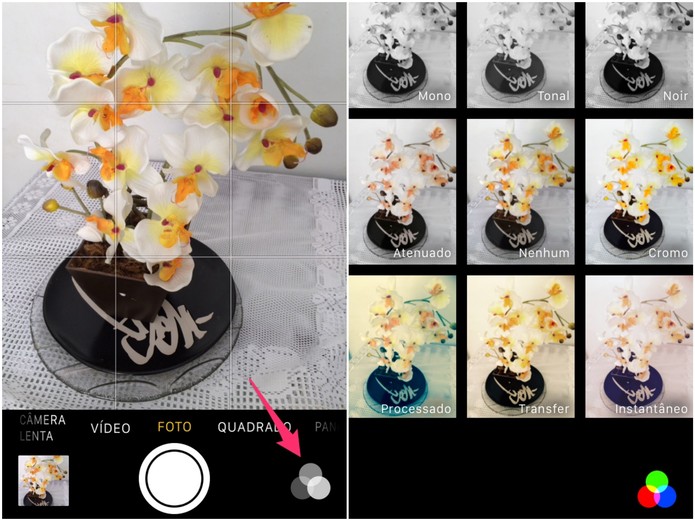 Escolha o filtro da sua foto (Foto: Reprodução/Lucas Mendes)
Escolha o filtro da sua foto (Foto: Reprodução/Lucas Mendes)
Flash, HDR e Temporizador
A câmera do celular da Apple também conta com alguns recursos para ajudar ainda mais o momento da captura de uma imagem. Se você estiver em um ambiente escuro, ative o Flash. Caso queira dar mais cores e vida à foto, a função HDR pode ser bastante útil. Agora, se você estiver em grupo e não quiser tirar a tradicional selfie, é só ativar o temporizador e posicionar o celular em alguma superfície segura.
Esses três recursos ficam localizados na parte de cima da interface da câmera. O Flash é o primeiro, representado pelo símbolo de um raio. O do meio é o HDR, seguido pelo temporizador, semelhante a um relógio.
 Ative o Flash, HDR ou Temporizador (Foto: Reprodução/Lucas Mendes)
Ative o Flash, HDR ou Temporizador (Foto: Reprodução/Lucas Mendes)
Controle de Exposição
Ao clicar na tela com a câmera aberta, um pequeno quadrado amarelo aparece. É com ele que é possível controlar a entrada de luz na lente do iPhone. Para aumentar ou diminuir a exposição, é só tocar na tela e mover o dedo para cima ou para baixo.
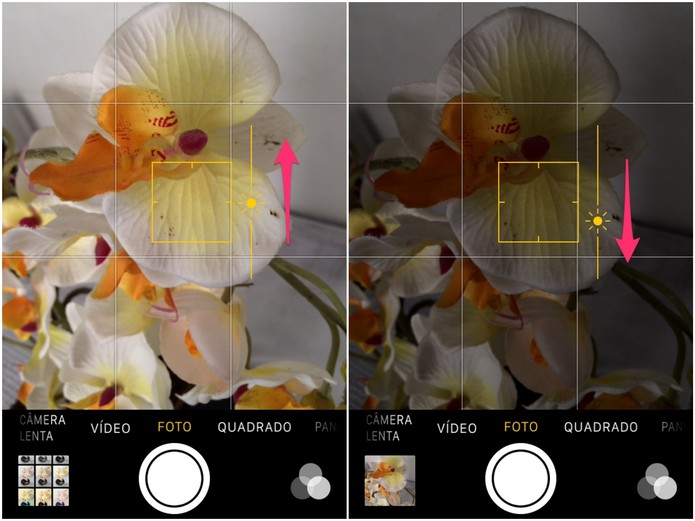 Aumente ou diminua a exposição da foto (Foto: Reprodução/Lucas Mendes)
Aumente ou diminua a exposição da foto (Foto: Reprodução/Lucas Mendes)
Foto Panorâmica
Ao arrastar a tela da câmera para a esquerda ou direita, o modo de capturar imagens é alterado. A função “Panorama” é a última do lado direito desse menu. Repare que, ao acessá-la, uma faixa fina aparece bem no meio da câmera.
Para tirar uma foto panorâmica, basta posicionar a câmera no local onde você quer que a imagem comece e tocar no ícone de fotografar. Feito isso, mova o iPhone continuamente, da esquerda para a direita. Quando você chegar até o final da faixa, a imagem será capturada automaticamente.
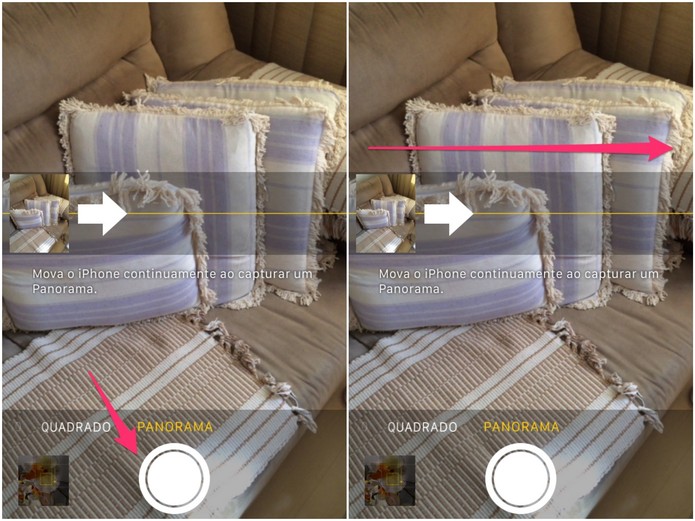 Tire fotos panorâmicas (Foto: Reprodução/Lucas Mendes)
Tire fotos panorâmicas (Foto: Reprodução/Lucas Mendes)
Filtros personalizados e Alinhador de fotos
Além de oferecer filtros já prontos – como mostrado no primeiro tópico -, o iPhone também permite que o usuário edite os detalhes da foto separadamente, como saturação e contraste, por exemplo. No mesmo editor nativo, a Apple também incluiu uma opção de alinhar a imagem, caso ela não tenha sido capturada com o ângulo posicionado corretamente.
Para acessar esse editor, vá até o Rolo da Câmera e clique na foto que você deseja fazer as alterações. Feito isso, selecione “Editar”, no canto direito superior da tela.
 Selecione a foto e clique em "Editar" (Foto: Reprodução/Lucas Mendes)
Selecione a foto e clique em "Editar" (Foto: Reprodução/Lucas Mendes)
- Filtros personalizados:
Passo 1. Toque no símbolo branco semelhante a um relógio, na região inferior do display. Uma aba com as opções “Luz”, “Cor” e “P&B” (preto e branco) vai abrir. Escolha a que você quer editar e clique na seta;
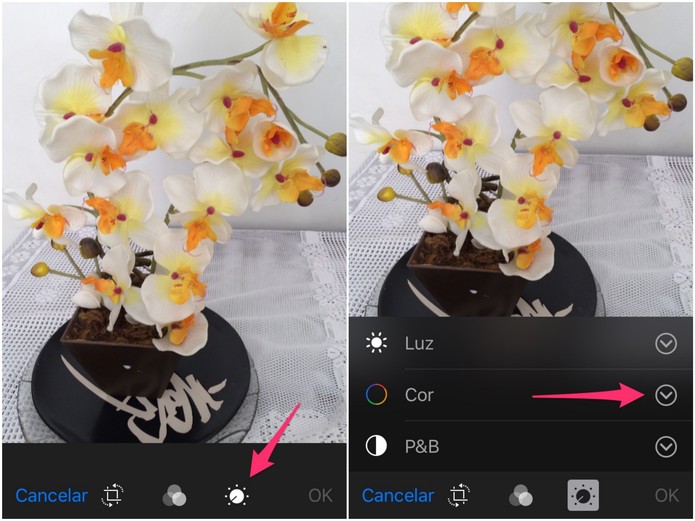 Escolha o ponto que você deseja editar (Foto: Reprodução/Lucas Mendes)
Escolha o ponto que você deseja editar (Foto: Reprodução/Lucas Mendes)
Passo 2. Selecione o ponto que você deseja editar. Arraste para a direita ou esquerda, para aumentar ou diminuir, respectivamente. Quando terminar, selecione “Ok”.
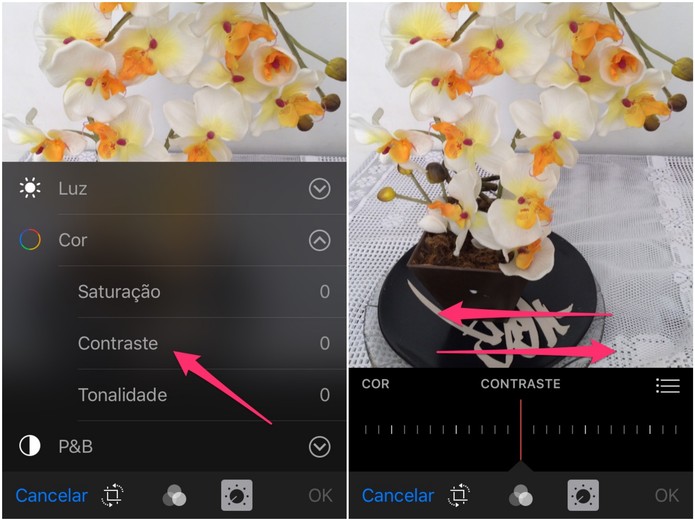 Edite o item selecionado (Foto: Reprodução/Lucas Mendes)
Edite o item selecionado (Foto: Reprodução/Lucas Mendes)
- Alinhador de Fotos:
Passo 1. Toque no quadrado para acessar o Alinhador de Fotos;
Passo 2. Arraste a foto para a esquerda ou direita e alinhe-a como você achar melhor. Para finalizar, clique em “Ok”.
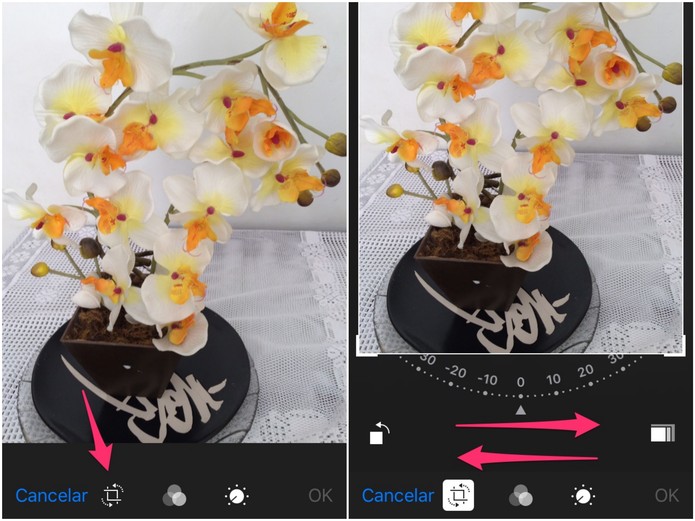 Alinhe a foto corretamente (Foto: Reprodução/Lucas Mendes)
Alinhe a foto corretamente (Foto: Reprodução/Lucas Mendes)
Pronto, com essas dicas, você já pode tirar fotos com qualidade profissional.
Fonte: TechTudo.

0 comentários:
Os comentários serão moderados antes de publicar! respondo todos, obrigado por comentar.