Passo 1. Acesse o menu de configurações do Windows 10 no Menu iniciar, depois na opção “Configurações”. O atalho “Win + I” também pode ser utilizado;
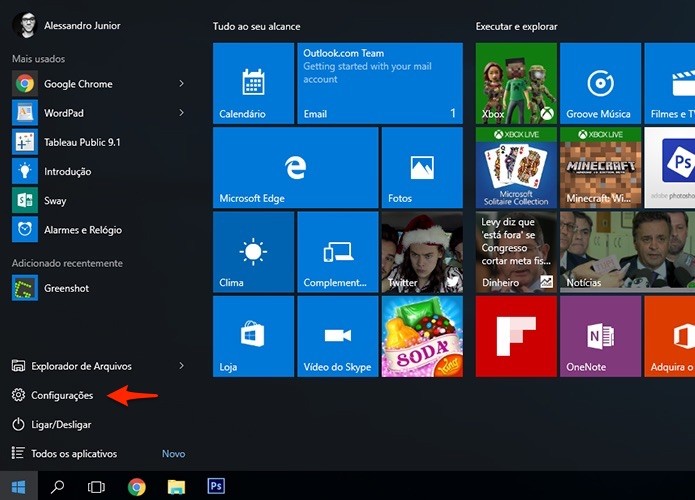 Menu de configurações do Windows 10 também pode ser acessado pelo atalho “Win + I”. (Foto: Reprodução/Alessandro Junior)
Menu de configurações do Windows 10 também pode ser acessado pelo atalho “Win + I”. (Foto: Reprodução/Alessandro Junior)
Passo 2. Quando o painel de configurações se abrir, clique na opção “Sistema”;
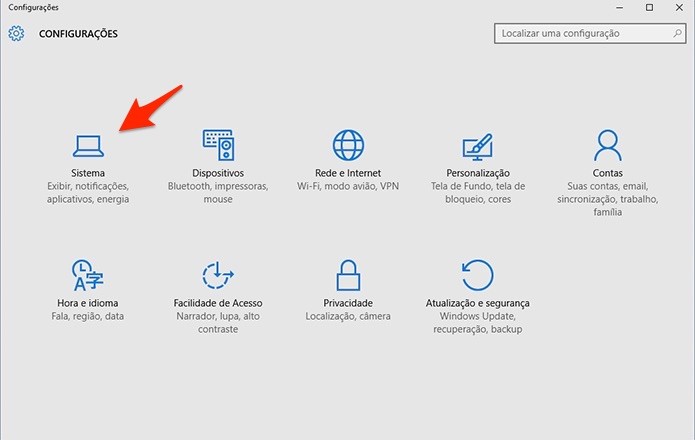 Caminho para acessar configurações de energia no Windows 10. (Foto: Reprodução/Alessandro Junior)
Caminho para acessar configurações de energia no Windows 10. (Foto: Reprodução/Alessandro Junior)
Passo 3. Selecione a opção “Economia de Energia”, que fica no menu esquerdo no painel;
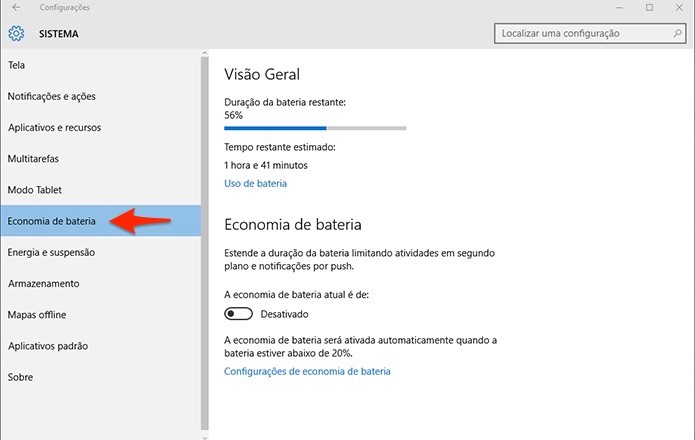 Acesse as opções de Energia do Windows 10. (Foto: Reprodução/Alessandro Junior)
Acesse as opções de Energia do Windows 10. (Foto: Reprodução/Alessandro Junior)
Passo 4. Do lado direito, o nível atual de bateria no notebook e a estimativa de autonomia são mostrados. Logo abaixo, há o link “Uso de bateria”, clique sobre ele;
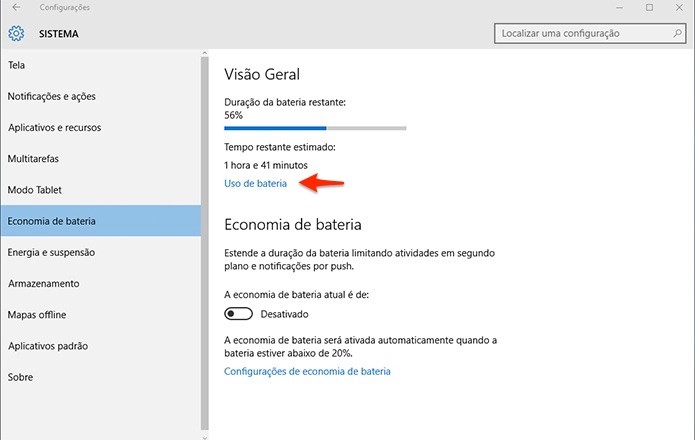 O relatório de uso será exibido em seguida. (Foto: Reprodução/Alessandro Junior)
O relatório de uso será exibido em seguida. (Foto: Reprodução/Alessandro Junior)
Passo 5. Será exibido o uso de bateria das últimas 24 horas, para obter relatórios das últimas 48 horas, ou da última semana, clique no primeiro botão;
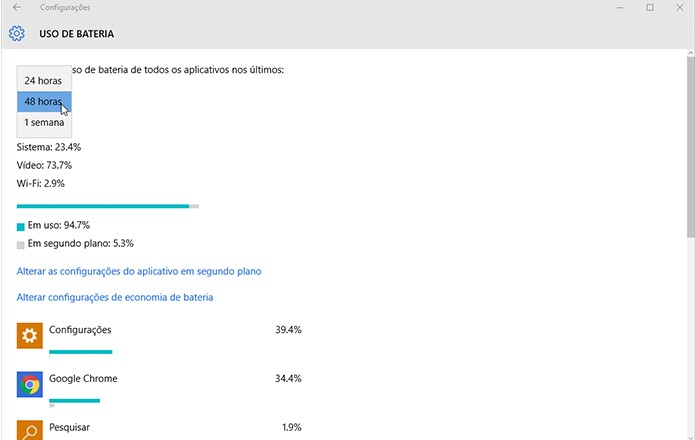 O sistema exibe relatórios de diferentes períodos. (Foto: Reprodução/Alessandro Junior)
O sistema exibe relatórios de diferentes períodos. (Foto: Reprodução/Alessandro Junior)
Passo 6. Abaixo é possível visualizar o consumo da tela – representada por “Vídeo” –, do sistema e do Wi-Fi. Em seguida são revelados os aplicativos com maior consumo de energia. O relatório detalha a quantidade de bateria utilizada enquanto o app era realmente executado, em azul, e enquanto ele estava em segundo plano, em cinza;
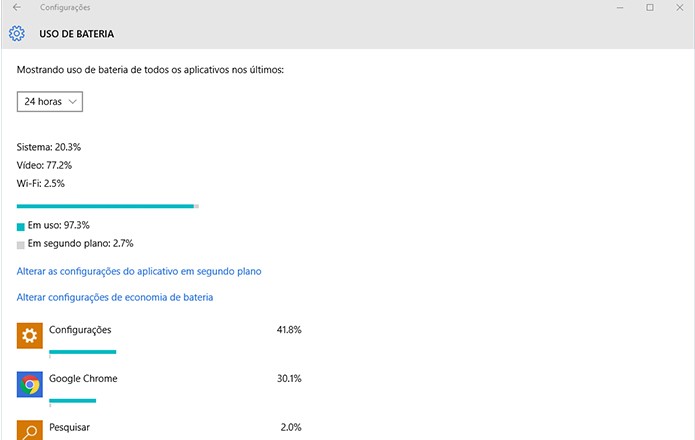 Relatório de bateria do Windows 10. (Foto: Reprodução/Alessandro Junior)
Relatório de bateria do Windows 10. (Foto: Reprodução/Alessandro Junior)
Passo 7. Ao clicar sobre algum aplicativo, o botão “Detalhes” irá aparecer. Nessa opção, é possível visualizar detalhadamente a bateria gasta por um app específico;
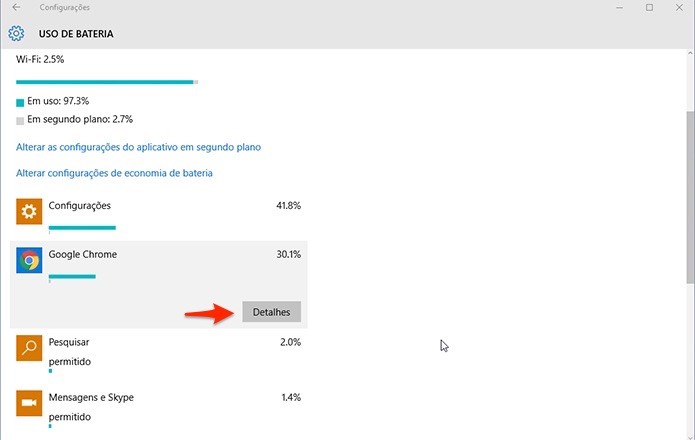 Veja o consumo detalhado de cada aplicativo. (Foto: Reprodução/Alessandro Junior)
Veja o consumo detalhado de cada aplicativo. (Foto: Reprodução/Alessandro Junior)
Passo 8. No menu de uso da bateria, há a opção para configurar os aplicativos que rodam em segundo plano;
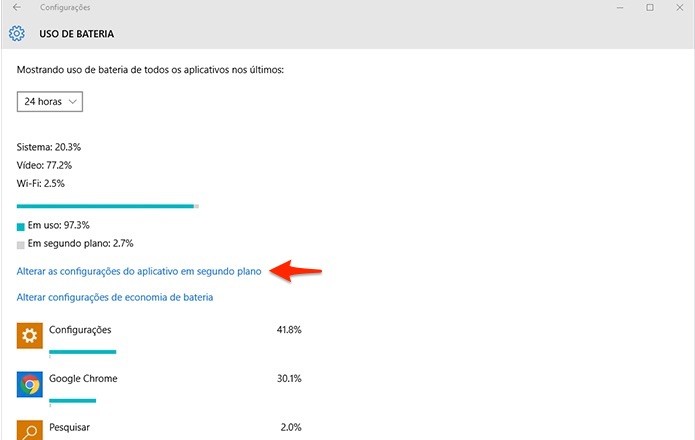 Configurações dos aplicativos em segundo plano. (Foto: Reprodução/Alessandro Junior)
Configurações dos aplicativos em segundo plano. (Foto: Reprodução/Alessandro Junior)
Passo 9. A opção é útil para identificar um app que consume muita energia, mesmo quando não está sendo utilizado, para desativá-lo clique no interruptor azul.
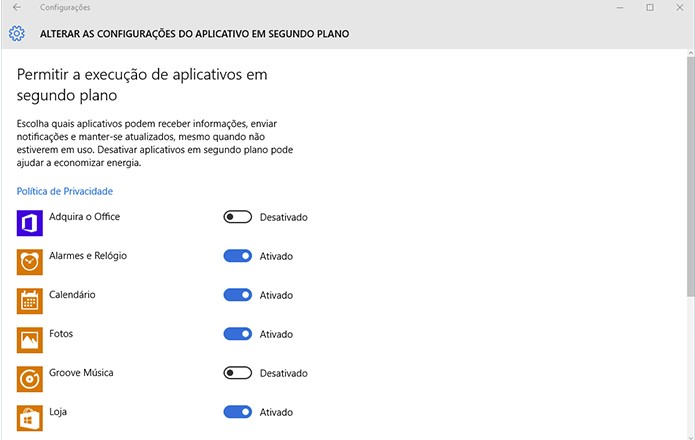 Altere as permissões de aplicativos em segundo plano. (Foto: Reprodução/Alessandro Junior)
Altere as permissões de aplicativos em segundo plano. (Foto: Reprodução/Alessandro Junior)
Economizando bateria
É natural que os aplicativos usados com mais frequência gastem mais energia. Além disso, softwares que exigem muito do computador, como jogos ou ferramentas de edição de vídeos e imagens, costumam demandar muito processamento e, consequentemente, mais bateria. A alternativa nesses casos é tentar controlar quais programas podem continuar em execução em segundo plano ou buscar por soluções mais leves e simples.
Navegadores com muitas extensões e plugins instalados são grandes consumidores de bateria, por exemplo. Outra opção para ganhar autonomia é manter o brilho da tela mais baixo e diminuir o tempo para o computador entrar no modo hibernação.
Fonte: TechTudo.

0 comentários:
Os comentários serão moderados antes de publicar! respondo todos, obrigado por comentar.