O processo envolve a redução de uma partição existe para liberar espaço para criar novas unidades no computador. Caso queira excluir uma partição, os gigabytes liberados poderão ser realocados em outra unidade.
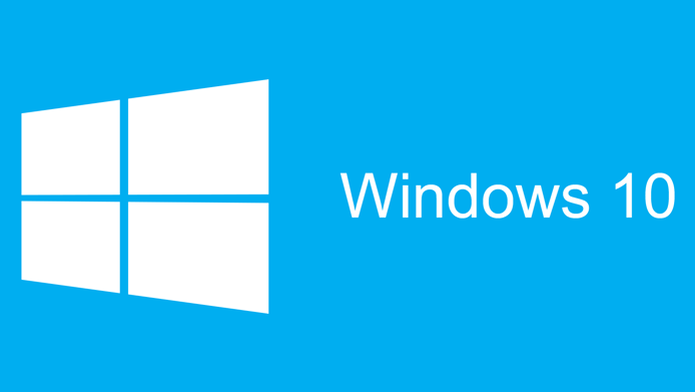 Windows 10 será atualização recomendada em sistemas antigos (Foto: Reprodução/Microsoft)
Windows 10 será atualização recomendada em sistemas antigos (Foto: Reprodução/Microsoft)
Criando partição
Passo 1. Clique com o botão direito do mouse sobre o Iniciar e, no menu que aparece, clique em “Gerenciamento de Disco”;
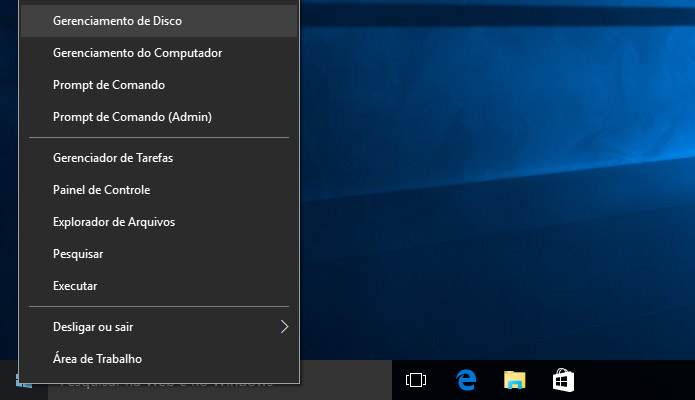 Abra o gerenciador de discos do Windows (Foto: Reprodução/Helito Bijora)
Abra o gerenciador de discos do Windows (Foto: Reprodução/Helito Bijora)
Passo 2. Em seguida, clique com o botão direito do mouse sobre uma partição e, no menu de contexto, clique em “Diminuir Volume…”;
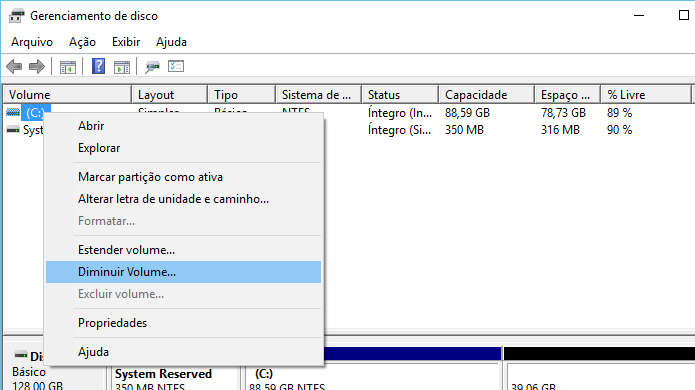 Reduzindo o tamanho de uma unidade (Foto: Reprodução/Helito Bijora)
Reduzindo o tamanho de uma unidade (Foto: Reprodução/Helito Bijora)
Passo 3. Escolha o espaço a ser reduzido na partição e clique em “Diminuir”. É esse espaço que será usado para criar a nova partição;
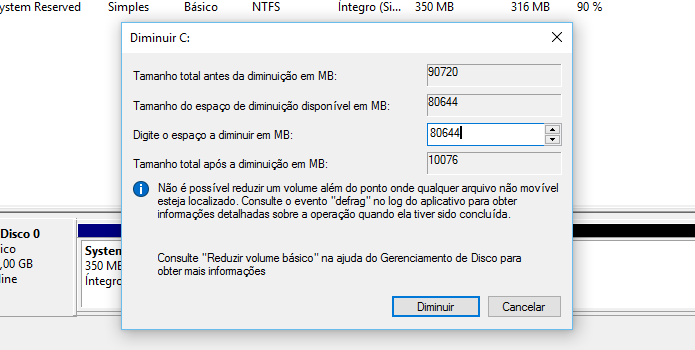 Selecione o tamanho a ser diminuído (Foto: Reprodução/Helito Bijora)
Selecione o tamanho a ser diminuído (Foto: Reprodução/Helito Bijora)
Passo 4. Feito isso, clique com o botão direito do mouse sobre “Não alocado” e, no menu de contexto, clique em “Novo Volume Simples…”;
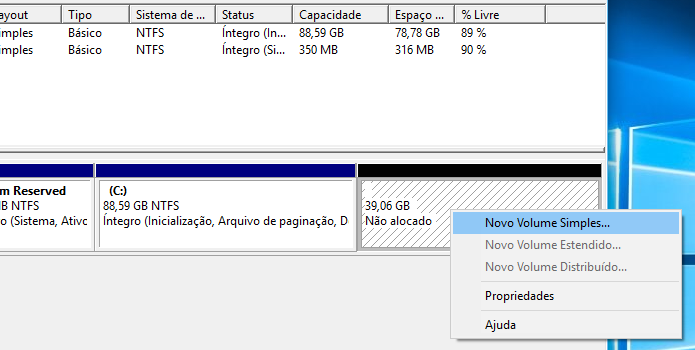 Criando nova partição (Foto: Reprodução/Helito Bijora)
Criando nova partição (Foto: Reprodução/Helito Bijora)
Passo 5. O assistente de criação de novas partições será aberto. Nele, clique em “Avançar”;
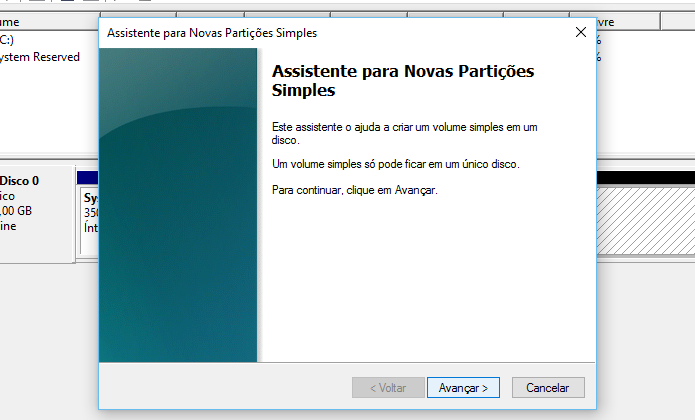 Assistente de criação de partições (Foto: Reprodução/Helito Bijora)
Assistente de criação de partições (Foto: Reprodução/Helito Bijora)
Passo 6. Escolha o tamanho da partição que você quer criar – ela deve ser igual ao tamanho que foi diminuído no terceiro passo;
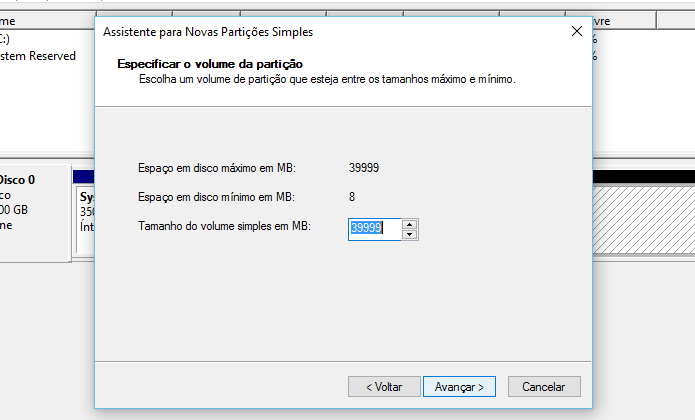 Escolha o tamanho da unidade a ser criada (Foto: Reprodução/Helito Bijora)
Escolha o tamanho da unidade a ser criada (Foto: Reprodução/Helito Bijora)
Passo 7. Selecione a letra da unidade que você quer usar e clique novamente em “Avançar”;
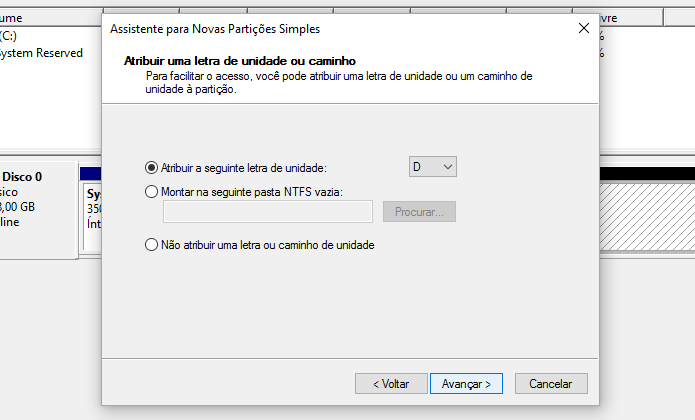 Escolha a letra da unidade (Foto: Reprodução/Helito Bijora)
Escolha a letra da unidade (Foto: Reprodução/Helito Bijora)
Passo 8. Agora, escolha o formato e nome da nova unidade e clique mais uma vez em “Avançar”;
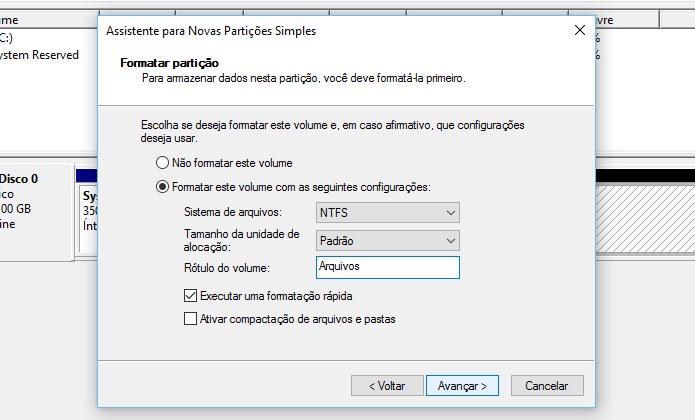 Escolha o formato e nome da partição (Foto: Reprodução/Helito Bijora)
Escolha o formato e nome da partição (Foto: Reprodução/Helito Bijora)
Passo 9. Por fim, revise as configurações que você selecionou e, se estiver tudo certo, clique em “Concluir”. Agora é só aguardar até que a nova partição seja criada e formatada;
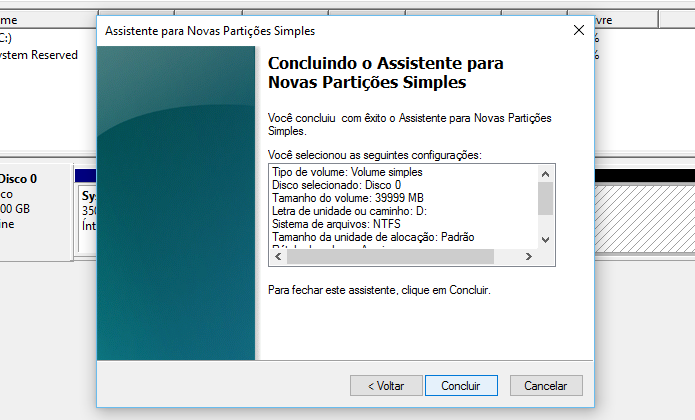 Finalizando criação da unidade (Foto: Reprodução/Helito Bijora)
Finalizando criação da unidade (Foto: Reprodução/Helito Bijora)
Apagando partição
Passo 10. Abra o gerenciador de discos do Windows (primeiro passo) e clique com o botão direito do mouse sobre a partição que você quer apagar. No menu de contexto, clique em “Excluir Volume…”;
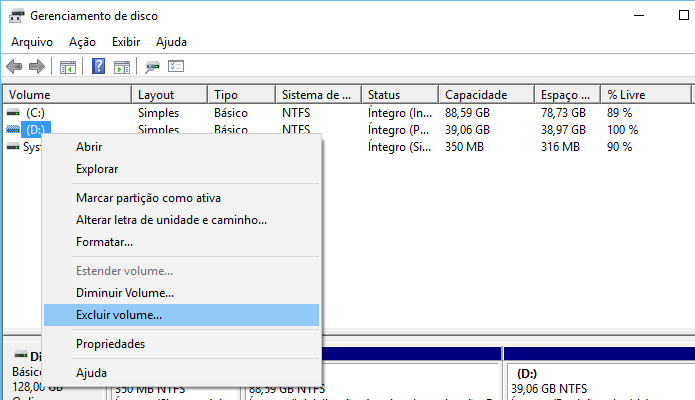 Apagando uma partição (Foto: Reprodução/Helito Bijora)
Apagando uma partição (Foto: Reprodução/Helito Bijora)
Passo 11. Agora é só confirmar clicando em “Sim” e aguardar até que a partição seja removida. Lembre-se que todos os arquivos armazenados na unidade serão apagados;
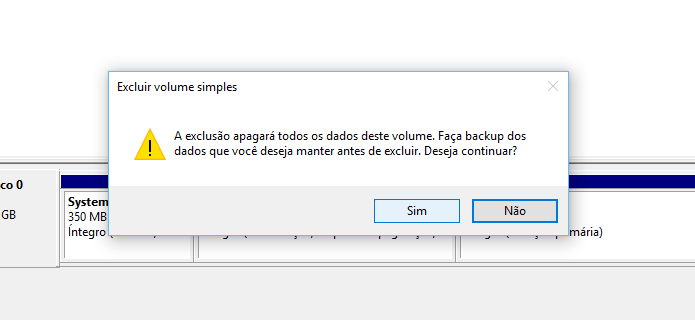 Confirme que deseja apagar a partição (Foto: Reprodução/Helito Bijora)
Confirme que deseja apagar a partição (Foto: Reprodução/Helito Bijora)
Passo 12. Para que o espaço liberado pela partição não fique inutilizado, vamos mesclá-lo a uma unidade existente. Para isso, clique com o botão direito sobre uma partição à esquerda do espaço não alocado e, no menu de contexto, clique em “Estender volume…”;
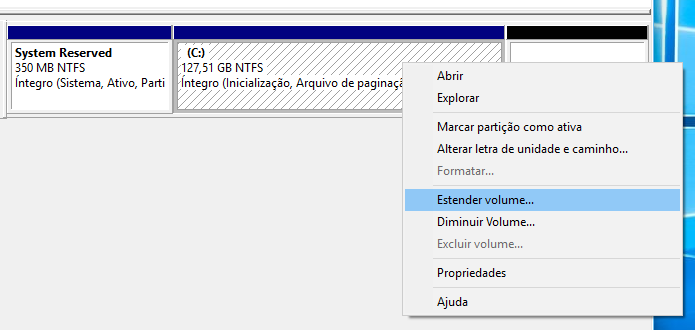 Estendendo tamanho da partição existente (Foto: Reprodução/Helito Bijora)
Estendendo tamanho da partição existente (Foto: Reprodução/Helito Bijora)
Passo 13. O assistente de extensão de volumes será aberto. Nele, clique em “Avançar”;
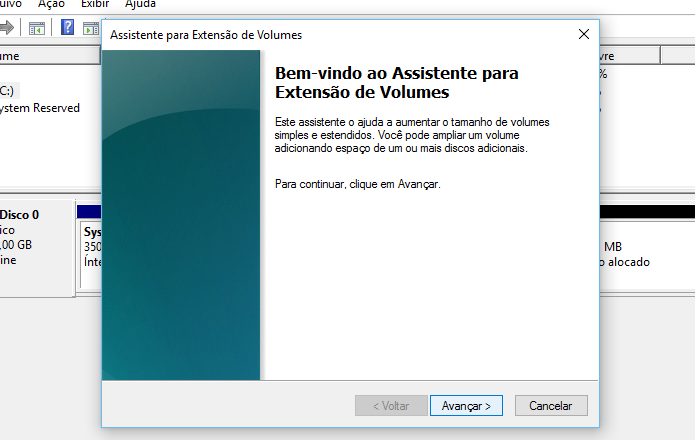 Assistente de extensão será iniciado (Foto: Reprodução/Helito Bijora)
Assistente de extensão será iniciado (Foto: Reprodução/Helito Bijora)
Passo 14. Por padrão, o espaço total disponível já vem selecionado e tudo que você deve fazer é avançar sem alterar nenhuma configuração;
 Configurando o espaço a ser estendido (Foto: Reprodução/Helito Bijora)
Configurando o espaço a ser estendido (Foto: Reprodução/Helito Bijora)
Passo 15. Por fim, clique em “Concluir” e aguarde até que o espaço não alocado seja mesclado à partição existente do seu HD.
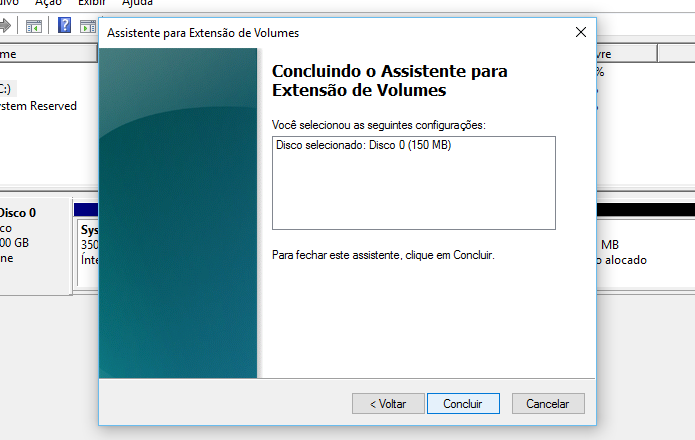 Finalizando extensão da unidade ao espaço não alocado (Foto: Reprodução/Helito Bijora)
Finalizando extensão da unidade ao espaço não alocado (Foto: Reprodução/Helito Bijora)
Pronto! Com essas dicas, você poderá criar novas partições em seu HD para organizar seus arquivos ou apagá-las, caso não esteja usando ou precise de mais espaço em outra unidade.
Fonte: TechTudo.

0 comentários:
Os comentários serão moderados antes de publicar! respondo todos, obrigado por comentar.