Usar o Android no PC sempre foi uma experiência mobile em um sistema desktop. Mas isso mudou com a chegada do Remix OS, um sistema que adapta o Android para o uso em PC, oferecendo até uma área de trabalho completa com direito ao uso de múltiplas janelas. Nesse tutorial, você verá como baixar, criar um pendrive de boot, configurar e inicializar esse novo sistema, tudo isso sem precisar alterar nada na sua instalação do Windows.
O melhor de tudo é que sempre que precisar, você poderá inicializar o PC usando esse pendrive, praticamente um estrutura de dual-boot com Android e Windows.
Para fazer o procedimento você precisará apenas de um pendrive e um pouco de paciência. Além disso, esteja ciente que o Remix OS 2.0 ainda é uma versão Alpha, e portanto, pode apresentar falhas.
 Remix OS roda Android no Windows com dual-boot (Foto: Divulgação/RemixOS)
Remix OS roda Android no Windows com dual-boot (Foto: Divulgação/RemixOS)Criando um pendrive bootável do sistema
Passo 1. Baixe o Remix OS no TechTudo Downloads. Na página de downloads, marque a opção “I am a developer and have read the above message.” e depois clique na opção de “Torrent” ou “Download” que corresponda ao seu tipo de PC. Se seu computador utiliza “EFI” (consulte o vendedor ou manual dele para saber) , escolha a opção “Remix OS for PC Package (EFI)”, senão, use a opção “Remix OS for PC Package (Legacy)”;
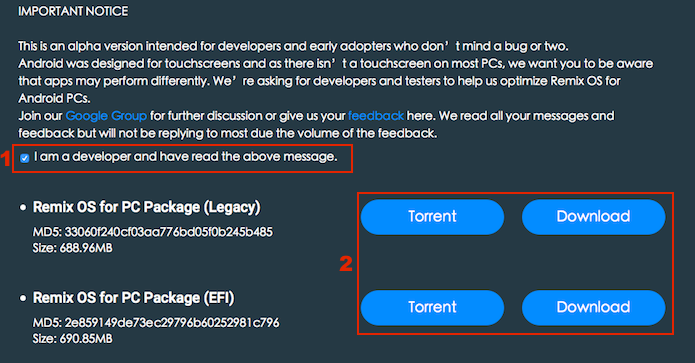 Baixando o Remix OS (Foto: Reprodução/Edivaldo Brito)
Baixando o Remix OS (Foto: Reprodução/Edivaldo Brito)
Passo 2. Depois de baixar, abra o Explorer e vá para a pasta onde o arquivo foi salvo. Dentro da pasta, clique com o botão direito do mouse sobre o arquivo. No menu que aparece, escolha a opção “Extrair Tudo…” e siga as instruções do Windows. Se tiver um outro programa de extração instalado, use a opção “Extrair aqui”;
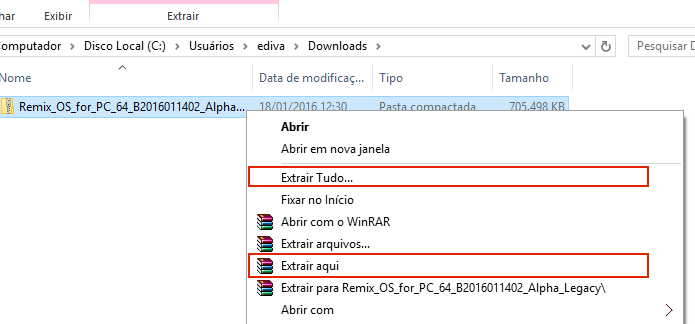 Descompactando o arquivo baixado (Foto: Reprodução/Edivaldo Brito)
Descompactando o arquivo baixado (Foto: Reprodução/Edivaldo Brito)
Passo 3. Conecte o pendrive no PC e vá para a pasta criada durante a extração. Em seguida, execute o programa “Remix OS USB Tool” como administrador, para isso, clique com o botão direito do mouse sobre o arquivo, e no menu de contexto, escolha a opção “Executar como administrador”;
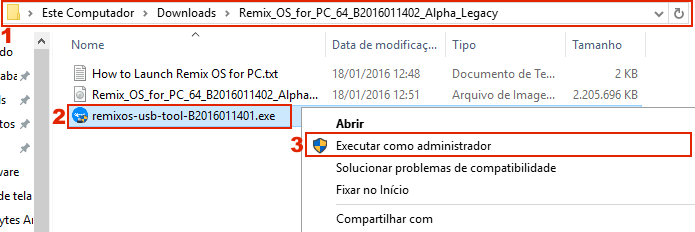 Executando a ferramenta de criação de mídia (Foto: Reprodução/Edivaldo Brito)
Executando a ferramenta de criação de mídia (Foto: Reprodução/Edivaldo Brito)
Passo 4. Depois disso, forneça a autorização necessária para a execução do programa;
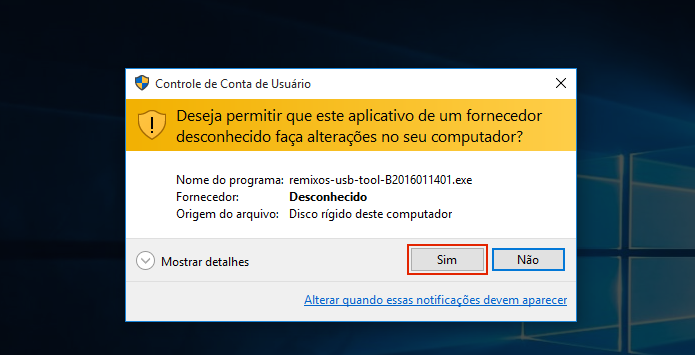 Autorizando a execução do programa (Foto: Reprodução/Edivaldo Brito)
Autorizando a execução do programa (Foto: Reprodução/Edivaldo Brito)
Passo 5. Na tela do programa, clique no botão “Browser”. Na janela que será exibida, informe a localização da imagem ISO do Remix OS e clique no botão “Abrir”;
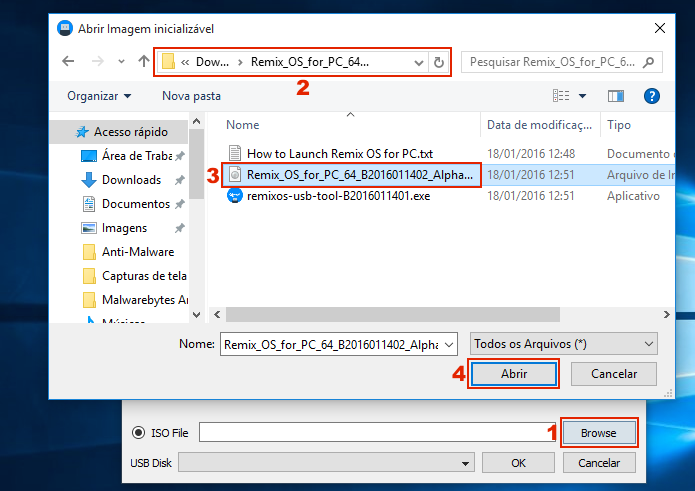 Informando a localização da imagem ISO do sistema (Foto: Reprodução/Edivaldo Brito)
Informando a localização da imagem ISO do sistema (Foto: Reprodução/Edivaldo Brito)
Passo 6. Em seguida, selecione a unidade no campo “USB Disk”. Finalmente, clique no botão “OK” para iniciar o processo de gravação;
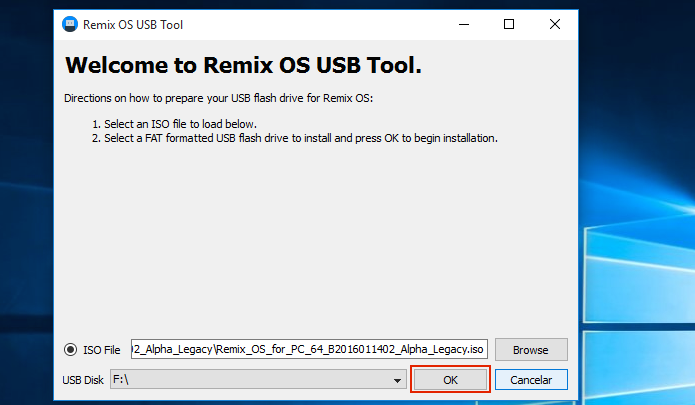 Iniciando a gravação do pendrive (Foto: Reprodução/Edivaldo Brito)
Iniciando a gravação do pendrive (Foto: Reprodução/Edivaldo Brito)
Passo 7. Aguarde até que a gravação termine;
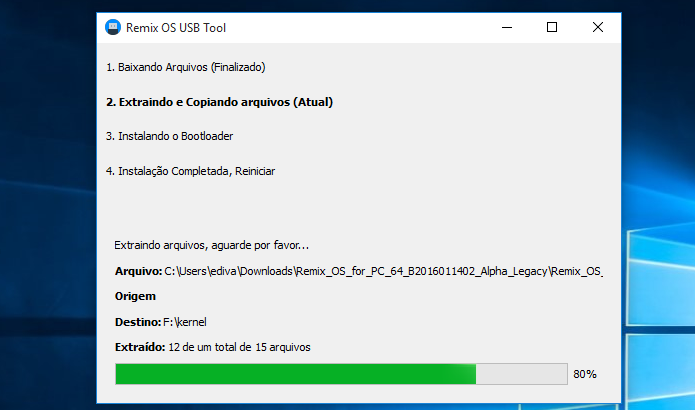 Aguardando a finalização da gravação do pendrive (Foto: Reprodução/Edivaldo Brito)
Aguardando a finalização da gravação do pendrive (Foto: Reprodução/Edivaldo Brito)
Passo 8. No final do processo, clique no botão “Reiniciar Agora” para preparar o sistema para iniciar pelo pendrive.
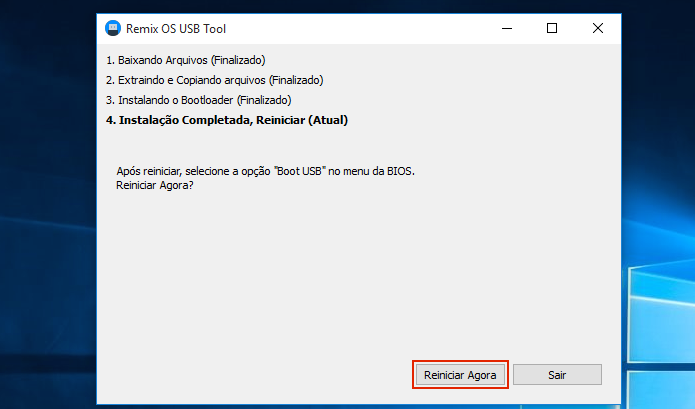 Reiniciando o PC, depois de gravar o pendrive (Foto: Reprodução/Edivaldo Brito)
Reiniciando o PC, depois de gravar o pendrive (Foto: Reprodução/Edivaldo Brito)
Configurando o PC para iniciar pelo Pendrive
Agora que o sistema está reiniciando, acesse o Setup do PC, pois antes de experimentar o sistema é preciso configurá-lo para inicializar pelo pendrive, para isso, consulte o tutorial abaixo:
Inicializando o sistema
Passo 1. Conecte o pendrive no PC e ligue ele;
Passo 2. Na primeira tela, selecione a opção “Resident mode – all your data and apps are saved”, para que seus aplicativos e dados sejam salvos quando o Remix OS 2.0 for iniciado.
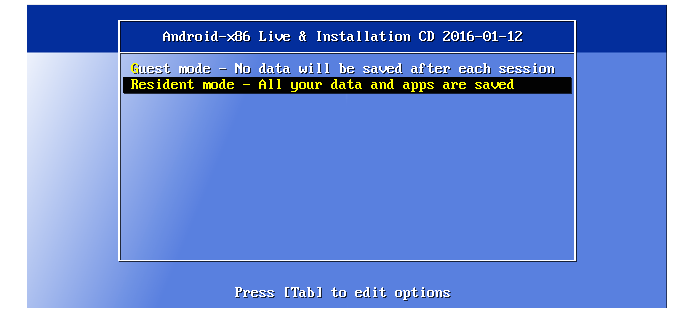 Selecionando a opção de boot (Foto: Reprodução/Edivaldo Brito)
Selecionando a opção de boot (Foto: Reprodução/Edivaldo Brito)
Passo 3. A partir deste ponto o sistema exibirá seu logotipo por um período enquanto prepara seu assiste de configuração. Essa etapa pode demorar muito na primeira vez, por isso aguarde e tenha paciência.
 Aguardando a inicialização do sistema (Foto: Reprodução/Edivaldo Brito)
Aguardando a inicialização do sistema (Foto: Reprodução/Edivaldo Brito)
Passo 4. Depois que o sistema sair da tela do logotipo, ela exibirá a lista de línguas suportadas. Selecione a opção “English (United States) e clique no botão “Next”;
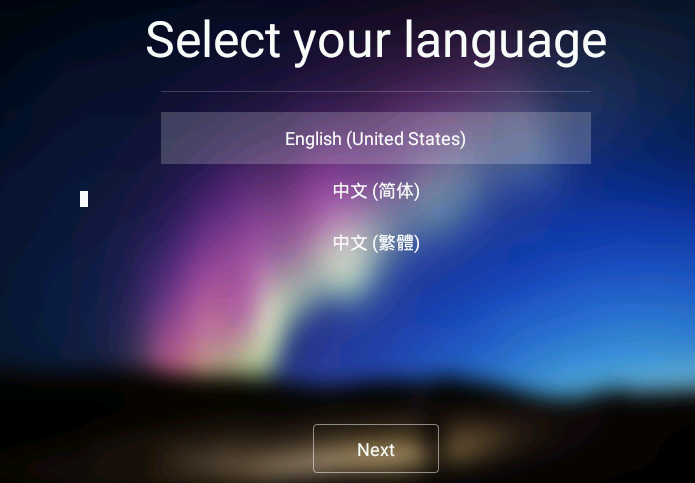 Selecionando a linguagem a ser usada no sistema (Foto: Reprodução/Edivaldo Brito)
Selecionando a linguagem a ser usada no sistema (Foto: Reprodução/Edivaldo Brito)
Passo 5. Na próxima tela, clique no botão “Next” para concordar com os termos de uso do software;
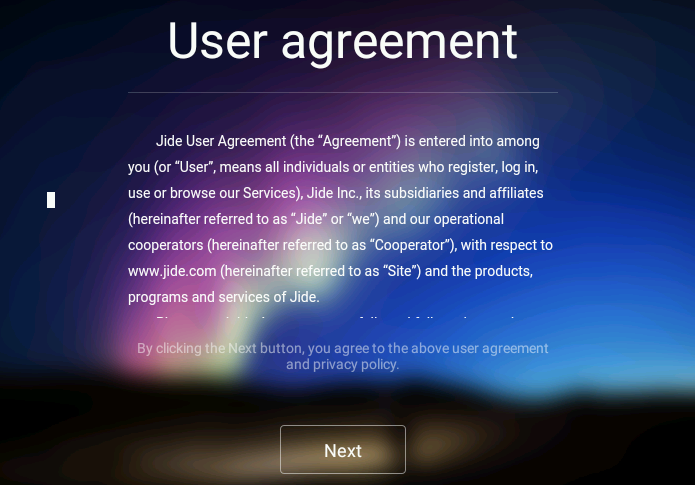 Concordando com os termos de uso do sistema (Foto: Reprodução/Edivaldo Brito)
Concordando com os termos de uso do sistema (Foto: Reprodução/Edivaldo Brito)
Passo 6. Agora que está tudo configurado, clique no botão “Start” e comece a usar o sistema.
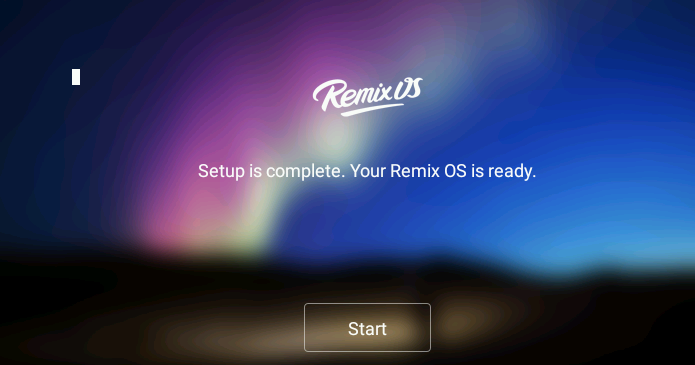 Clicando no botão "Start" para iniciar o sistema (Foto: Reprodução/Edivaldo Brito)
Clicando no botão "Start" para iniciar o sistema (Foto: Reprodução/Edivaldo Brito)
Pronto! Com o novo sistema na tela, você já pode conhecê-lo melhor e aproveitar seus recursos, sem se preocupar com o outro SO que está instalado no PC;
Fonte:TechTudo!

0 comentários:
Os comentários serão moderados antes de publicar! respondo todos, obrigado por comentar.