Normalmente, o Mac OS aceita a instalação de aplicativos apenas da Mac App Store e desenvolvedores identificados pela Apple. Graças ao Gatekeeper, ao tentar executar softwares de outras fontes, eles são bloqueados por padrão (o que pode ser resolvido seguindo outro tutorial do TechTudo).
O Gatekeeper existe para evitar instalações de aplicativos não autorizados. Mas, se você não quer e nem pretende ficar autorizando toda vez que for instalar algum programa, veja no tutorial como a seguir desativar a ferramenta definitivamente no Mac.
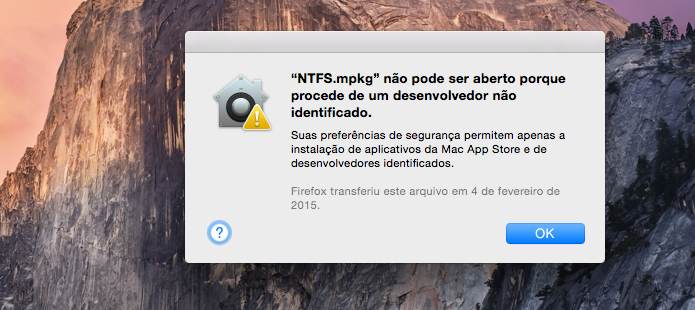 Descubra como desativar o Gatekeeper definitivamente no Mac (Foto: Reprodução/Edivaldo Brito)
Descubra como desativar o Gatekeeper definitivamente no Mac (Foto: Reprodução/Edivaldo Brito)
Antes de realizar o procedimento, saiba que o Gatekeeper é um recurso de segurança no Mac para mantê-lo protegido de aplicativos externos não autorizados. Portanto, esse tutorial mostra como desativá-lo, mas você deve fazer isso por sua própria conta e risco.
Passo 1. Abra o Terminal do OS X. Para isso, pressione as tecla Command e Espaço simultaneamente e será exibida janela do Spotlight. Nela, digite a palavra “terminal” (sem as aspas) e então clique no aplicativo encontrado;
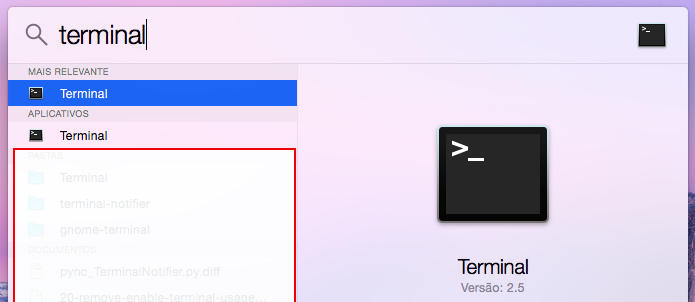 Execute o Terminal do OS X a partir do Spotlight (Foto: Reprodução/Edivaldo Brito)
Execute o Terminal do OS X a partir do Spotlight (Foto: Reprodução/Edivaldo Brito)
Passo 2. Com o terminal aberto, digite ou cole o comando “sudo defaults write /Library/Preferences/com.apple.security GKAutoRearm -bool NO” (sem as aspas) e tecle Enter;
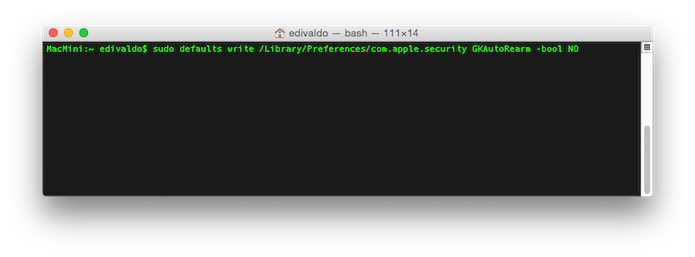 Execute o comando de desativação do Gatekeeper (Foto: Reprodução/Edivaldo Brito)
Execute o comando de desativação do Gatekeeper (Foto: Reprodução/Edivaldo Brito)
Passo 3. Em seguida, será solicitada a senha de administrador do sistema. Digite-a e pressione Enter para autorizar a execução do comando. Se você tiver digitado a senha correta da conta, você não receberá qualquer mensagem de confirmação, simplesmente verá seu nome de usuário. Isso significa que o truque funcionou e o Gatekeeper foi desativado definitivamente ;
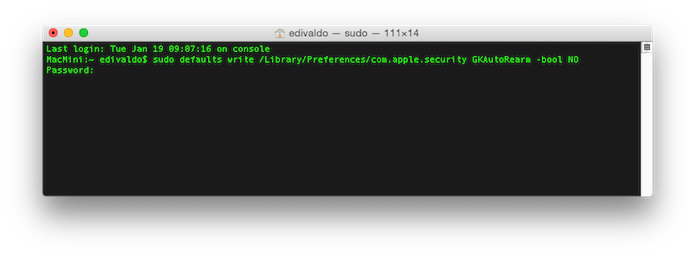 Digite a senha para autorizar a mudança (Foto: Reprodução/Edivaldo Brito)
Digite a senha para autorizar a mudança (Foto: Reprodução/Edivaldo Brito)
Passo 4. Se precisar desfazer a alteração, basta abrir o terminal novamente e digitar ou colar o comando “sudo defaults write /Library/Preferences/com.apple.security GKAutoRearm -bool YES” (sem as aspas) e então teclar Enter;
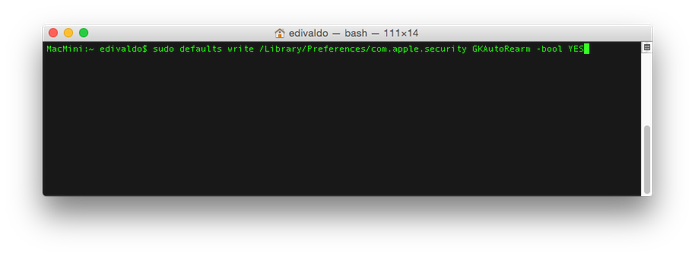 Reative o Gatekeeper no OS X (Foto: Reprodução/Edivaldo Brito)
Reative o Gatekeeper no OS X (Foto: Reprodução/Edivaldo Brito)
De agora em diante, você já pode instalar aplicativos de fora da Mac App Store sem ser importunado por mensagens e outros alertas.
Fonte: TechTudo.

0 comentários:
Os comentários serão moderados antes de publicar! respondo todos, obrigado por comentar.