As mudanças no visual do Menu Iniciar estão entre as principais mudanças do Windows 10, novo sistema operacional da fabricante Microsoft,e, como toda novidade, não é à prova de falhas. Na verdade, é comum que o principal menu de funções do sistema operacional da Microsoft apresente falhas que podem até impedir sua abertura, seja com o clique do mouse ou por meio da tecla Windows, algo que não deixa de ocorrer mesmo após um reset.
Nesses casos mais extremos, restam quatro providências que, certamente, deixarão as coisas de volta ao normal. Aprenda a fazer.
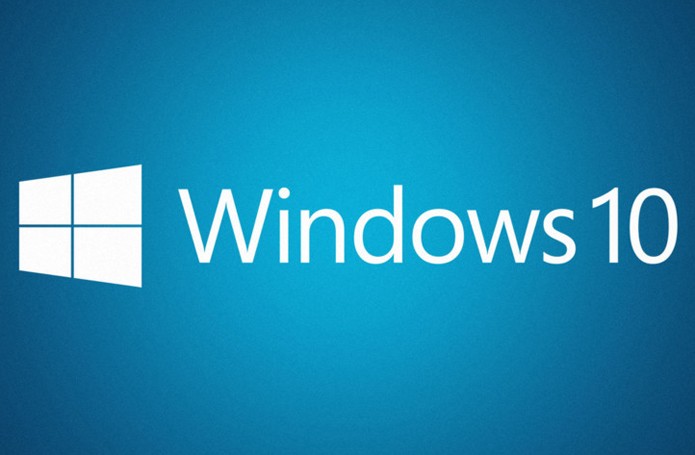 Atualização do Windows 10 melhora Edge e Cortana (Foto: Reprodução/Microsoft) (Foto: Atualização do Windows 10 melhora Edge e Cortana (Foto: Reprodução/Microsoft))
Atualização do Windows 10 melhora Edge e Cortana (Foto: Reprodução/Microsoft) (Foto: Atualização do Windows 10 melhora Edge e Cortana (Foto: Reprodução/Microsoft))
Execute o assistente automático do Windows 10
O Windows vem com um assistente nativo que busca por falhas no software e busca corrigi-las automaticamente. Tente essa solução por primeiro.
Passo 1. Clique com o botão direito sobre a logo do Windows para abrir o menu oculto. Selecione “Windows Powershell (Admin)”;
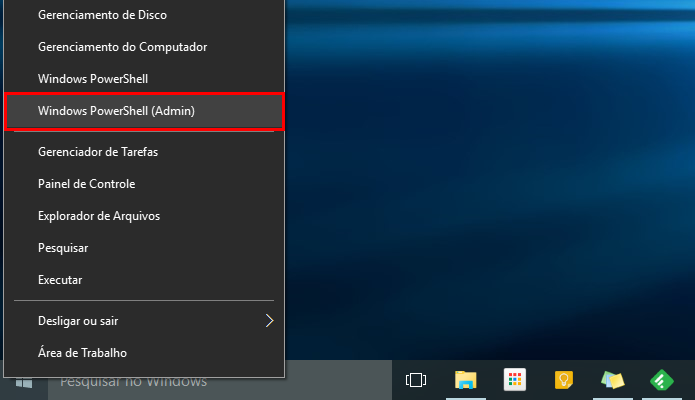 Windows 10: acesse o Powershell como administrador (Foto: Reprodução/Paulo Alves)
Windows 10: acesse o Powershell como administrador (Foto: Reprodução/Paulo Alves)
Passo 2. Digite o comando “sfc /scannow” (sem aspas) e tecle Enter. Aguarde alguns minutos até o fim da varredura por problemas;
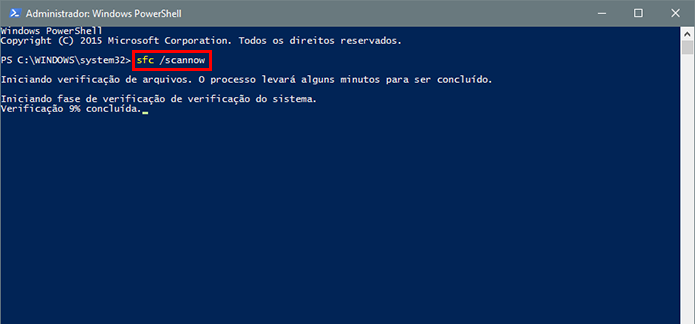 Procure por erros críticos no sistema Windows 10 (Foto: Reprodução/Paulo Alves)
Procure por erros críticos no sistema Windows 10 (Foto: Reprodução/Paulo Alves)
Passo 3. Ao final, caso haja problemas não solucionados, digite o comando “DISM /Online /Cleanup-Image /RestoreHealth” (sem aspas) para baixar a solução direto do Windows Update e aguarde o procedimento automático.
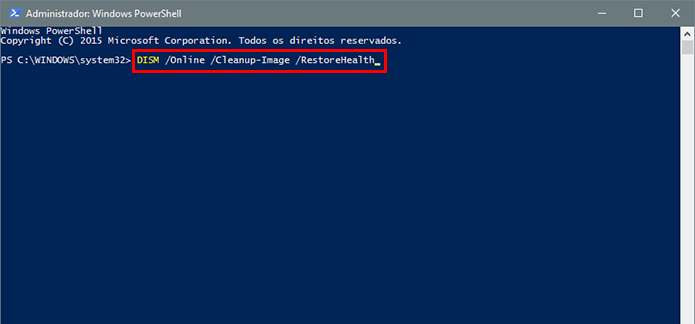 Windows 10: baixe correções do Windows Update (Foto: Reprodução/Paulo Alves)
Windows 10: baixe correções do Windows Update (Foto: Reprodução/Paulo Alves)
Reinstale todos os apps nativos do Windows 10
Caso a primeira solução não funcione, tente reinstalar os aplicativos que vêm pré-instalados no computador. Apesar de parecer algo complexo e trabalhoso, é possível realizar rapidamente por meio de um comando no Powershell.
Passo 1. Abra novamente o Powershell como administrador por meio do menu oculto na logo do Windows;
Passo 2. Cole o seguinte comando e tecle Enter:
Get-AppXPackage -AllUsers | Foreach {Add-AppxPackage -DisableDevelopmentMode -Register “$($_.InstallLocation)\AppXManifest.xml”}
Aguarde o procedimento terminar e, ao final, reinicie seu computador.
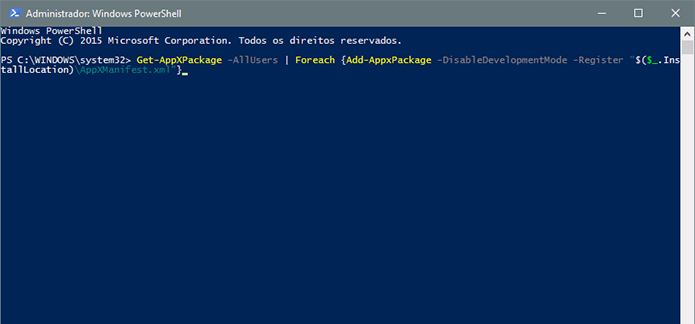 Use o Powershell para reinstalar os apps nativos do Windows 10 (Foto: Reprodução/Paulo Alves)
Use o Powershell para reinstalar os apps nativos do Windows 10 (Foto: Reprodução/Paulo Alves)
Crie um novo usuário no Windows 10
A terceira providência requer criar um novo usuário off-line e testar o funcionamento do Menu Iniciar. Caso resolva o problema, basta então associar a sua conta da Microsoft a ele para transferir seus dados e configurações.
Passo 1. Clique com o botão direito sobre a logo do Windows e abra o Gerenciador de Tarefas;
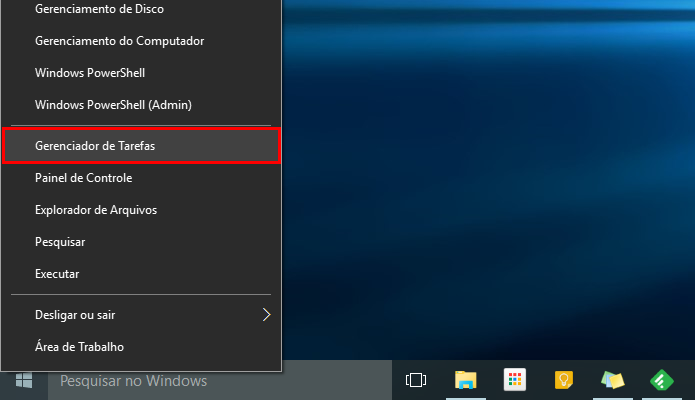 Acesse o Gerenciador de Tarefas do Windows 10 (Foto: Reprodução/Paulo Alves)
Acesse o Gerenciador de Tarefas do Windows 10 (Foto: Reprodução/Paulo Alves)
Passo 2. Em “Arquivo”, clique em “Executar nova tarefa”;
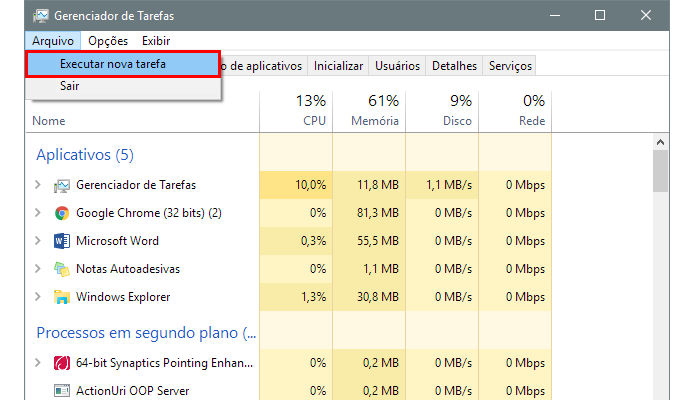 Execute uma nova tarefa no Windows 10 (Foto: Reprodução/Paulo Alves)
Execute uma nova tarefa no Windows 10 (Foto: Reprodução/Paulo Alves)
Passo 3. Abra a caixa de diálogo abaixo e digite o comando a seguir:
net user NewUsername NewPassword /add
Se desejar, substitua “NewUsername” pelo nome de sua preferência e “NewPassword” por uma senha qualquer, desde que seja fácil de lembrar;
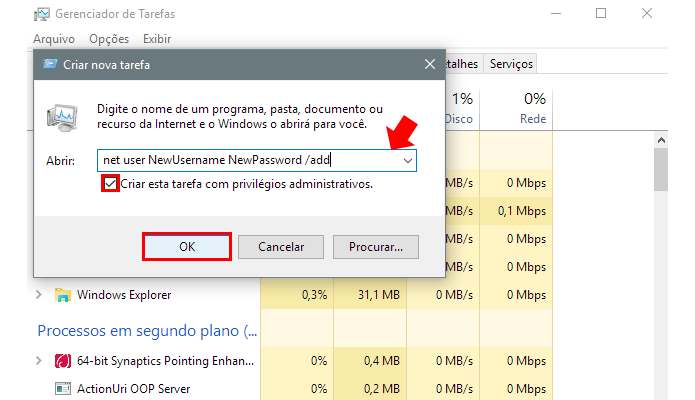 Use o comando para criar um novo usuário off-line no Windows 10
Use o comando para criar um novo usuário off-line no Windows 10
Passo 4. Tecle Windows + L para bloquear o computador e faça login no perfil de usuário recém-criado;
Passo 5. Conecte sua conta Microsoft à conta off-line para importar seus dados e começar a usá-la com o perfil padrão.
Reinstale o Windows 10
Há casos em que o problema no menu Iniciar pode ser mais profundo, ligado a arquivos do sistema que só podem ser consertados com uma reinstalação completa. Nesse caso, prefira restaurar para as configurações de fábrica antes de caminhar para uma formatação completa.
Com uma dessas providências, o Windows deverá ser capaz de corrigir a falha no menu Iniciar e fazê-lo funcionar novamente. Lembre-se de reiniciar o computador a cada tentativa para testar se o recurso foi normalizado antes de partir para a próxima solução.

0 comentários:
Os comentários serão moderados antes de publicar! respondo todos, obrigado por comentar.