O OneDrive é uma funcionalidade nativa do sistema no Windows 10. No entanto, nem todo mundo precisa ou quer usar o serviço de armazenamento em nuvem, seja porque consome processamento ou porque não o utiliza. Nesses casos, o melhor a fazer é desinstalar o software do PC.
Confira o passo a passo para desinstalar o OneDrive no Windows 10. Após o procedimento, além de ficar livre do programa da Microsoft, o computador também pode ficar muito mais leve.
 Descubra como desinstalar o OneDrive no Windows 10 (Foto: Reprodução/Edivaldo Brito)
Descubra como desinstalar o OneDrive no Windows 10 (Foto: Reprodução/Edivaldo Brito)
Passo 1. Antes de desinstalar, feche o aplicativo OneDrive. Para fazer isso, clique com o botão direito no ícone que fica na barra de tarefas. No menu que aparece, selecione a opção “Sair”;
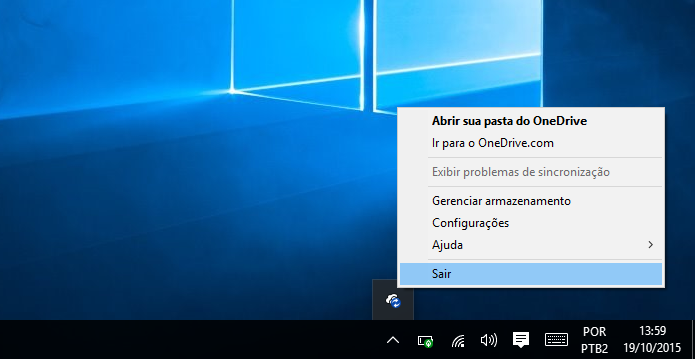 Fechando o aplicativo One Drive (Foto: Reprodução/Edivaldo Brito)
Fechando o aplicativo One Drive (Foto: Reprodução/Edivaldo Brito)
Passo 2. Ao fazer isso, aparecerá uma janela de confirmação. Nela, basta clicar no botão “Fechar o OneDrive” para sair do app. Isso também vai finalizar o processo OneDrive;
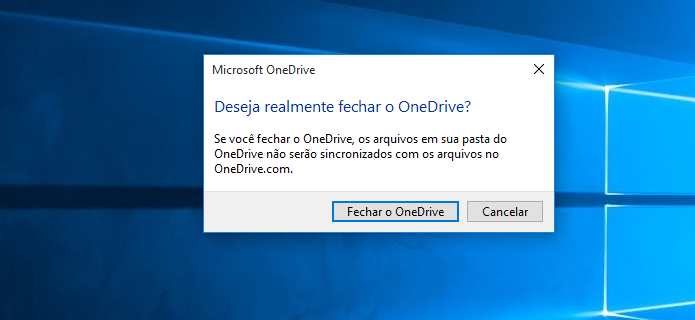 Confirmando o fechamento do aplicativo One Drive (Foto: Reprodução/Edivaldo Brito)
Confirmando o fechamento do aplicativo One Drive (Foto: Reprodução/Edivaldo Brito)
Passo 3. Descubra qual é a arquitetura do sistema, clicando com o botão direito do mouse no Menu Iniciar, ou pressione as teclas "Win + X". Quando o menu de contexto aparecer, clique na opção “Sistema”. A informação sobre a arquitetura fica no campo “Tipo de sistema”;
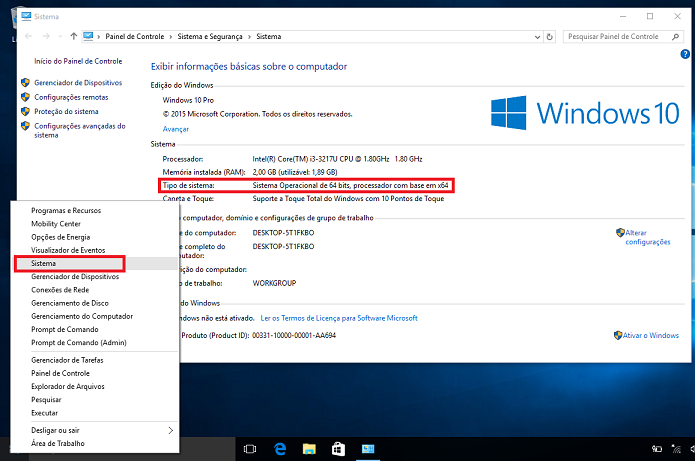 Descobrindo a arquitetura do Windows (Foto: Reprodução/Edivaldo Brito)
Descobrindo a arquitetura do Windows (Foto: Reprodução/Edivaldo Brito)
Passo 4. Depois disso, clique novamente com o botão direito do mouse no Menu Iniciar ou pressione as teclas "Win + X". Quando o menu de contexto aparecer, clique na opção “Prompt de Comando (Admin)”;
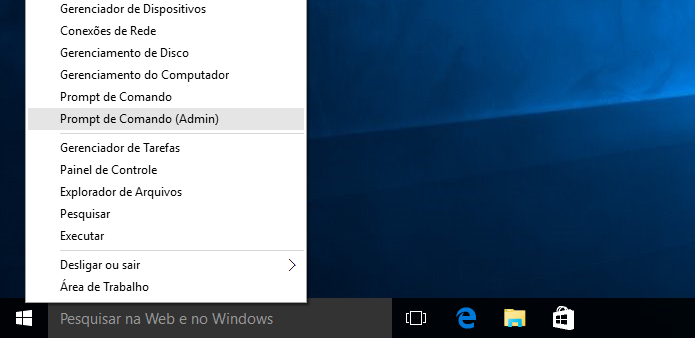 Acessando a opção "Prompt de Comando (Admin)" no Windows 10 (Foto: Reprodução/Edivaldo Brito)
Acessando a opção "Prompt de Comando (Admin)" no Windows 10 (Foto: Reprodução/Edivaldo Brito)
Passo 5 Ao ser solicitada a autorização para acessar o programa, entre com a senha de administrador ou clique no botão “Sim”;
Passo 6. Com o Prompt de Comando aberto, digite o comando de desinstalação do OneDrive, dependendo da arquitetura do seu sistema (verificada no passo 3). Se você estiver usando um sistema de 32 bits, utilize o comando abaixo;
%systemroot%\System32\OneDriveSetup.exe /uninstall
Passo 7. Se você estiver usando um sistema de 64 bits, utilize o comando a seguir;
%systemroot%\SysWOW64\OneDriveSetup.exe /uninstall
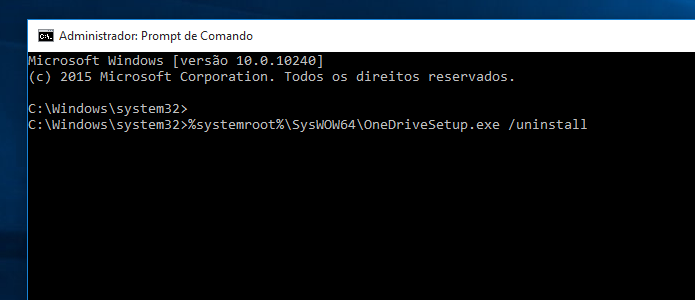 Desinstalando o OneDrive no Windows 10 (Foto: Reprodução/Edivaldo Brito)
Desinstalando o OneDrive no Windows 10 (Foto: Reprodução/Edivaldo Brito)
Passo 8. Feito isso, abra o Explorer do Windows e confira se o OneDrive não aparece mais na opção “Acesso rápido” do gerenciador de arquivos do sistema.
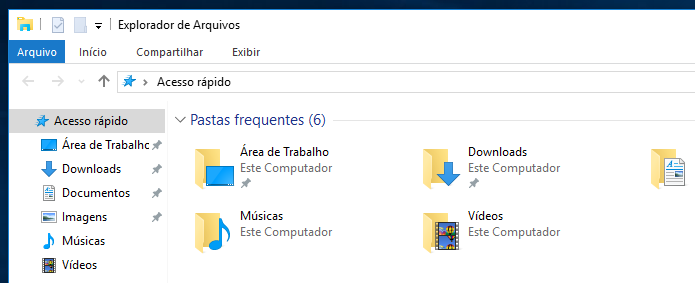 OneDrive não aparece mais no Explorer do Windows (Foto: Reprodução/Edivaldo Brito)
OneDrive não aparece mais no Explorer do Windows (Foto: Reprodução/Edivaldo Brito)
Pronto! O OneDrive está desinstalado e seu Windows 10 está livre do serviço. Agora você pode usar outra opção de armazenamento na nuvem ou simplesmente aproveitar melhor os recursos do PC.
Fonte: TechTudo.

0 comentários:
Os comentários serão moderados antes de publicar! respondo todos, obrigado por comentar.