O Windows 10, por padrão, instala novas atualizações em segundo plano, sem a intervenção do usuário. O recurso visa manter o sistema sempre em dia com as correções de segurança da fabricante, mas, a necessidade frequente de reiniciar o computador pode incomodar os usuários. Se esse é o seu caso, saiba como desativar completamente o Windows Update. Caso queira, você também inibir temporariamente a instalação de apenas uma atualização específica.
 Windows 10 adotou sistema de atualizações cumulativas que desagradou uma parte dos usuários (Foto: Zíngara Lofrano/TechTudo) (Foto: Windows 10 adotou sistema de atualizações cumulativas que desagradou uma parte dos usuários (Foto: Zíngara Lofrano/TechTudo))
Windows 10 adotou sistema de atualizações cumulativas que desagradou uma parte dos usuários (Foto: Zíngara Lofrano/TechTudo) (Foto: Windows 10 adotou sistema de atualizações cumulativas que desagradou uma parte dos usuários (Foto: Zíngara Lofrano/TechTudo))
Passo 1. Pressione “Windows + R” para abrir o “Executar” e entre com o comando “gpedit.msc” (sem as aspas);
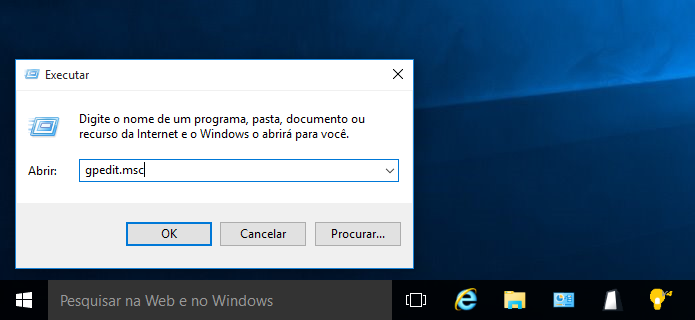 Abra o editor de polícias locais (Foto: Reprodução/Helito Bijora)
Abra o editor de polícias locais (Foto: Reprodução/Helito Bijora)
Passo 2. Na lateral esquerda da janela, expanda as chaves “Configuração do Computador”, “Modelos Administrativos”, “Componentes do Windows” e “Windows Updade”;
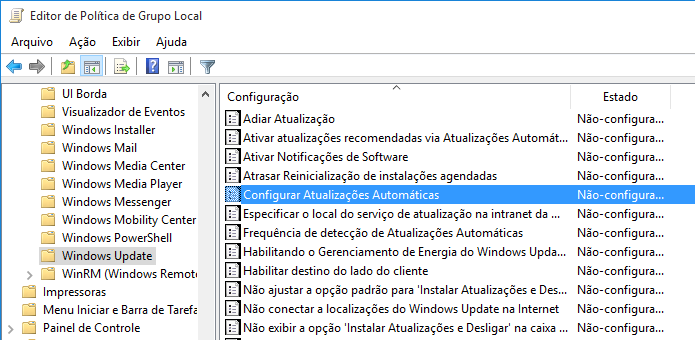 Acesse a chave relacionada ao Windows Update (Foto: Reprodução/Helito Bijora)
Acesse a chave relacionada ao Windows Update (Foto: Reprodução/Helito Bijora)
Passo 3. Na parte direita da tela, clique duas vezes sobre “Configurar Atualizações Automáticas”. Por fim, marque a opção “Desabilitado” e pressione “OK”;
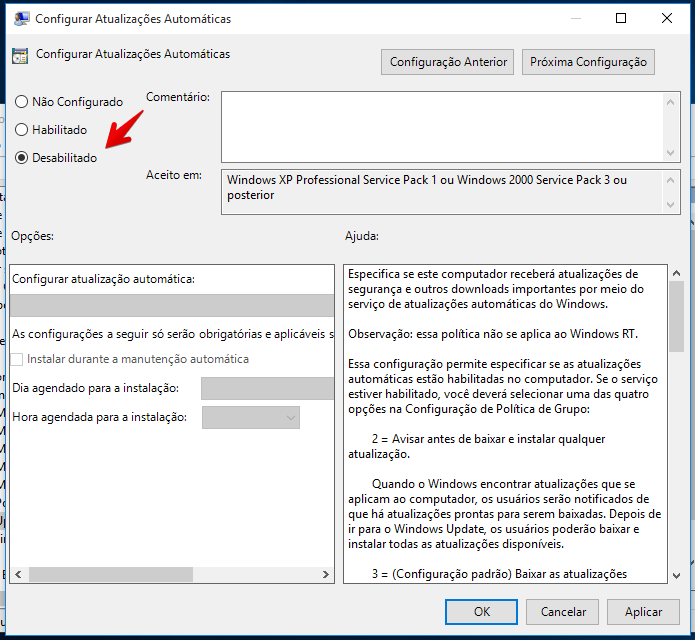 Desativando o Windows Update por completo (Foto: Reprodução/Helito Bijora)
Desativando o Windows Update por completo (Foto: Reprodução/Helito Bijora)
Passo 4. Caso queira desativar a atualização automática e apenas ser alertado sobre novas atualizações, selecione “Habilitado” e, logo abaixo, escolha “Avisar antes de baixar e instalar qualquer atualização”.
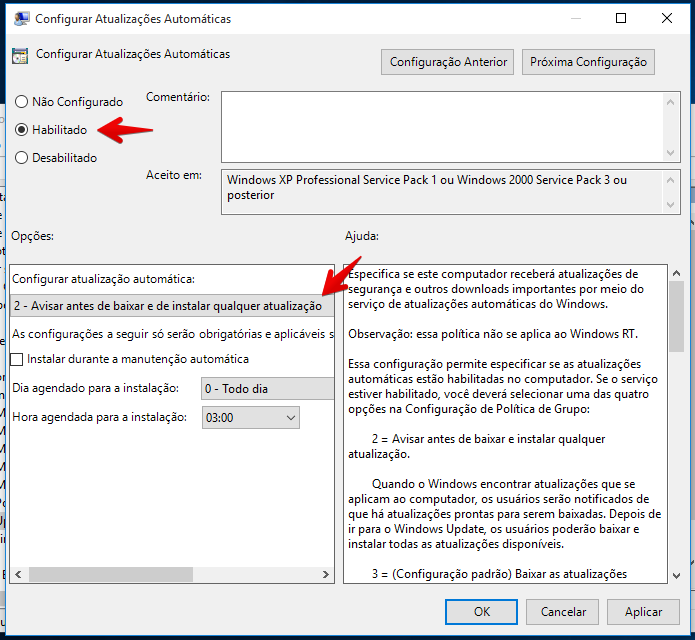 Ativando o alerta de atualizações (Foto: Reprodução/Helito Bijora)
Ativando o alerta de atualizações (Foto: Reprodução/Helito Bijora)
Pronto! Com essa dica simples, o Windows 10 não instalará novas atualizações sem o seu consentimento.
Fonte: TechTudo.

0 comentários:
Os comentários serão moderados antes de publicar! respondo todos, obrigado por comentar.