O Windows 10 apresenta um sistema de economia de energia com mais recursos, capaz de gerenciar notificações de apps em segundo plano, exclusões e diminuição do brilho da tela. Se você usa o sistema operacional da Microsoft em um notebook, confira como obter o melhor rendimento da bateria.
 Configure o sistema de economia de energia no Windows 10 (Foto: Divulgação)
Configure o sistema de economia de energia no Windows 10 (Foto: Divulgação)
Passo 1. Acesse as configurações do Windows 10 pelo Menu Iniciar;
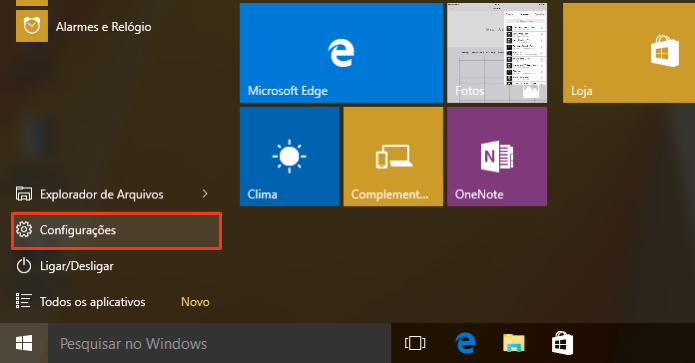 Acesse as configurações (Foto: Reprodução/Paulo Alves)
Acesse as configurações (Foto: Reprodução/Paulo Alves)
Passo 2. Clique em “Sistema”;
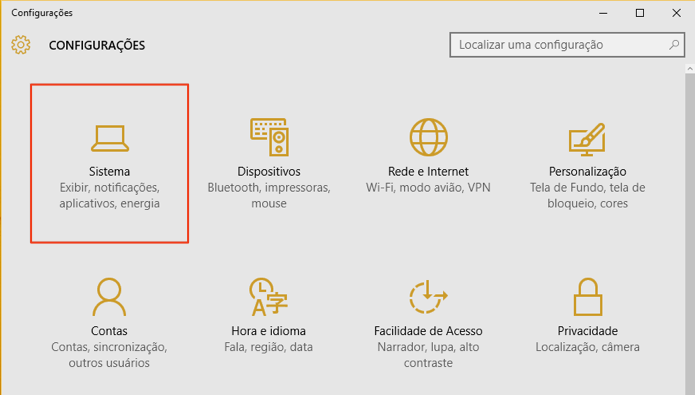 Abra as configurações do sistema (Foto: Reprodução/Paulo Alves)
Abra as configurações do sistema (Foto: Reprodução/Paulo Alves)
Passo 3. Em “Economia de bateria”, clique em “Configurações de economia de bateria”;
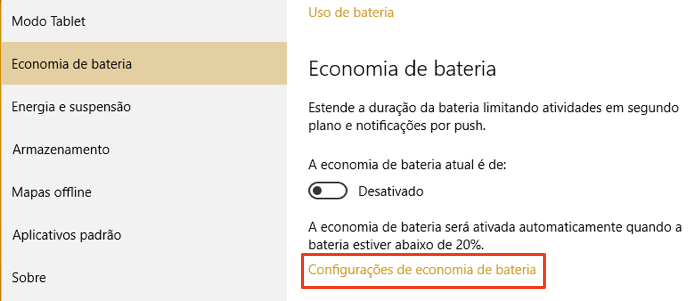 Configure a economia de bateria (Foto: Reprodução/Paulo Alves)
Configure a economia de bateria (Foto: Reprodução/Paulo Alves)
Passo 4. Mova a barra para a direita ou para a esquerda para ajustar o percentual em que você deseja ativar o sistema de economia automaticamente.
Para gastar menos bateria, é importante também desmarcar a primeira caixa de diálogo para bloquear notificações e marcar a segunda para reduzir o brilho da tela – o display é um dos componentes que mais gastam energia em um notebook;
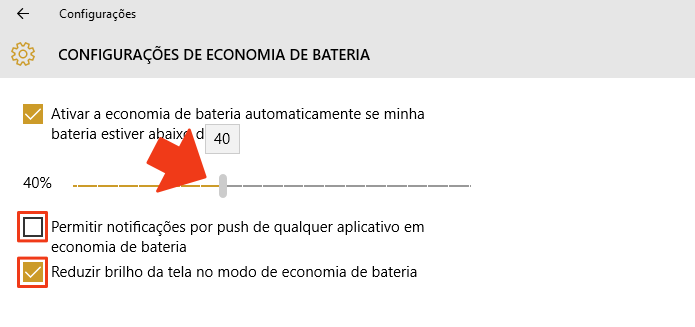 Defina o percentual de ativação e bloqueie notificações (Foto: Reprodução/Paulo Alves)
Defina o percentual de ativação e bloqueie notificações (Foto: Reprodução/Paulo Alves)
Passo 5. Na seção “Sempre permitido”, clique no sinal "+" para adicionar um aplicativo importante cujas notificações você não quer deixar de receber enquanto a economia de energia estiver ativada;
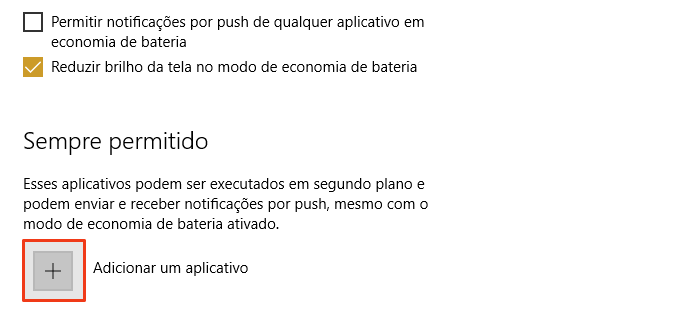 Adicione uma exceção à lista (Foto: Reprodução/Paulo Alves)
Adicione uma exceção à lista (Foto: Reprodução/Paulo Alves)
Passo 6. Escolha os apps desejados na lista, como Alarmes e Relógio, e clique em “Adicionar”.
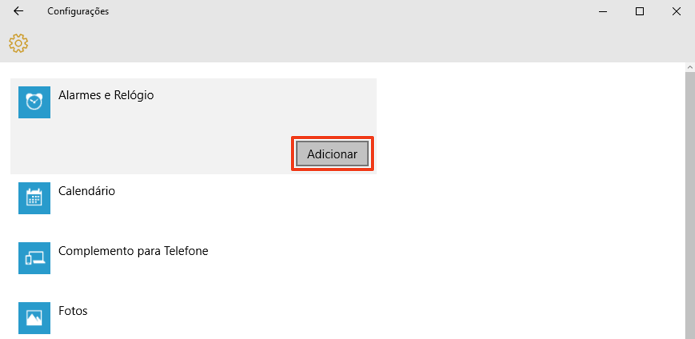 Inclua apps essenciais (Foto: Reprodução/Paulo Alves)
Inclua apps essenciais (Foto: Reprodução/Paulo Alves)
Uso de bateria
Você também pode monitorar o uso de bateria pelos apps instalados. Caso verifique que um deles está consumindo memória demais, pode desativar o seu funcionamento no plano de fundo, deixando-o em operação só quando você o abre manualmente.
Passo 1. Acesse novamente a seção “Economia de bateria” das configurações do Windows 10 e clique em “Uso de bateria”;
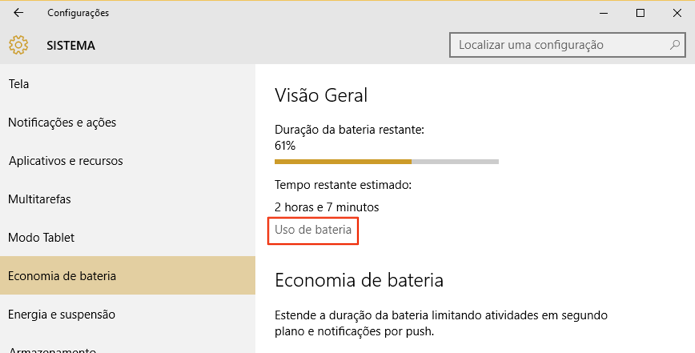 Acesse o relatório de uso da bateria (Foto: Reprodução/Paulo Alves)
Acesse o relatório de uso da bateria (Foto: Reprodução/Paulo Alves)
Passo 2. Filtre a exibição de consumo por 24 horas, 48 horas ou uma semana;
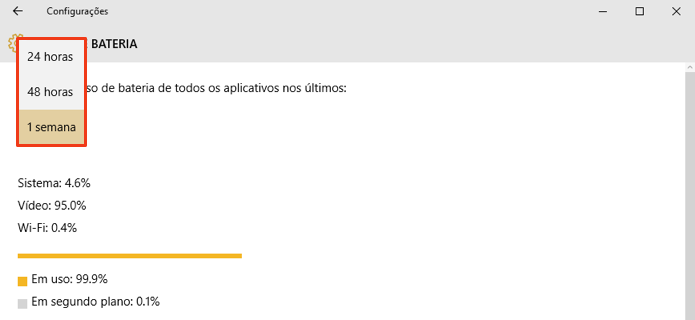 Filtre por três períodos diferentes (Foto: Reprodução/Paulo Alves)
Filtre por três períodos diferentes (Foto: Reprodução/Paulo Alves)
Passo 3. Embaixo, selecione um aplicativo que você considera estar consumindo energia demais e clique em “Detalhes”;
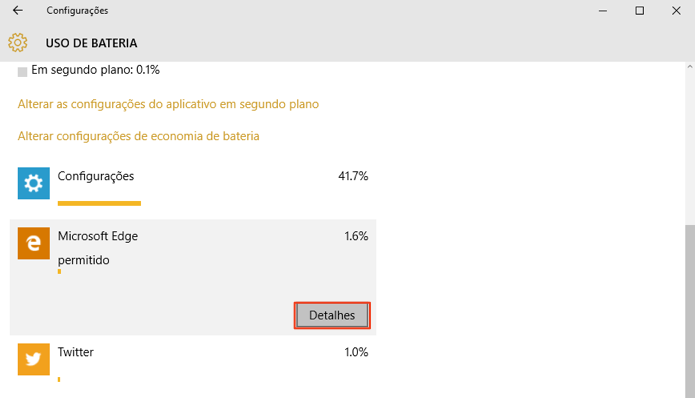 Acesse um app que você considera estar gastando bateria demais (Foto: Reprodução/Paulo Alves)
Acesse um app que você considera estar gastando bateria demais (Foto: Reprodução/Paulo Alves)
Passo 4. Desative a operação do app em segundo plano.
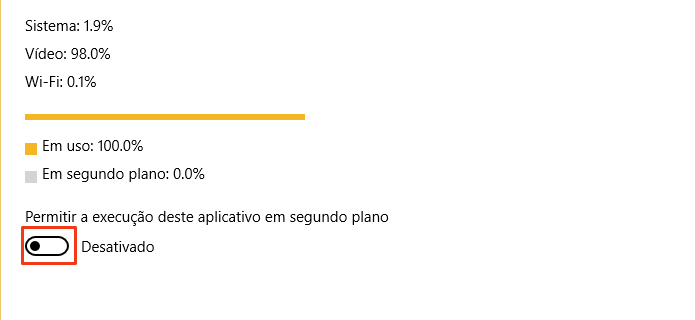 Bloqueie a ativação em segundo plano (Foto: Reprodução/Paulo Alves)
Bloqueie a ativação em segundo plano (Foto: Reprodução/Paulo Alves)
Pronto. Com essas configurações, o seu notebook com Windows 10 deve durar mais tempo longe da tomada e, de quebra, ainda ter uma bateria com vida útil mais longa. Lembre-se, porém, de verificar com atenção os apps cujas notificações você está permitindo ou excluindo, de modo que um lembrete no calendário, por exemplo, não seja bloqueado quando a bateria estiver abaixo do limite configurado.
Fonte: TechTudo.

0 comentários:
Os comentários serão moderados antes de publicar! respondo todos, obrigado por comentar.