Para quem gosta de assistir os vídeos do YouTube na tela maior da TV, o Chromecast é um aliado. Com o aparelho é possível transferir as mídia via streaming do celular ou computador de forma gratuita e simples. Para funcionar é necessário ter um aparelho de Chromecast instalado na TV e conectado no mesmo Wi-Fi do smart.
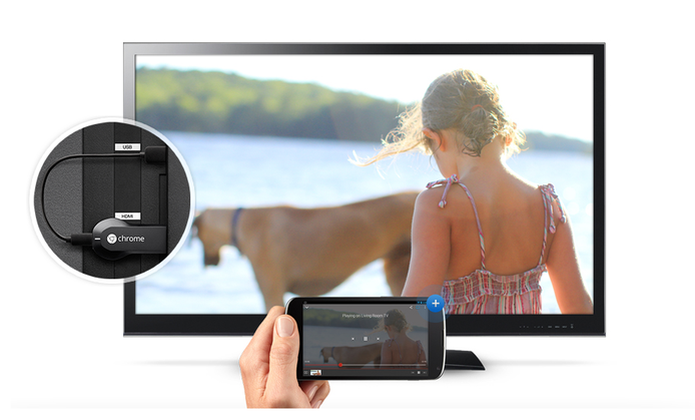 Veja como usar o YouTube no Chromecast (Foto: Divulgação/Google)
Veja como usar o YouTube no Chromecast (Foto: Divulgação/Google)
Pelo celular
Passo 1. Confira a instalação do Chromecast na mesma rede sem fio que o celular com o app doYouTube. Busque pelo vídeo que deseja transmitir, clique no ícone do topo para a ativação do streaming e em seguida toque no modelo do Chromecast;
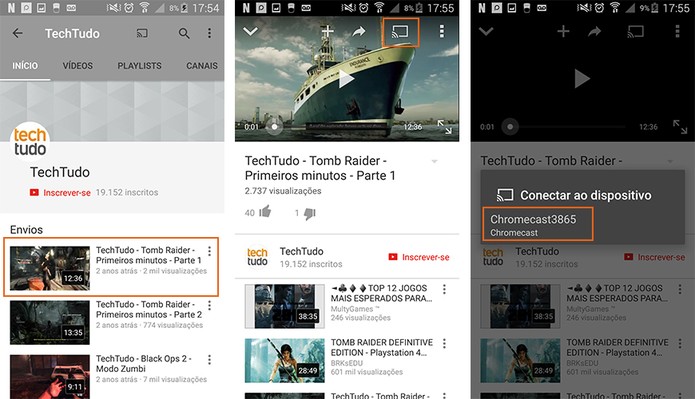 Selecione o vídeo no YouTube pelo celular e conecte com o Chromecast (Foto: Reprodução/Barbara Mannara)
Selecione o vídeo no YouTube pelo celular e conecte com o Chromecast (Foto: Reprodução/Barbara Mannara)
Passo 2. A execução será iniciada na TV após a conexão. No celular o usuário poderá comandar as ações de “Play”, “Pause”, volume do vídeo e mais;
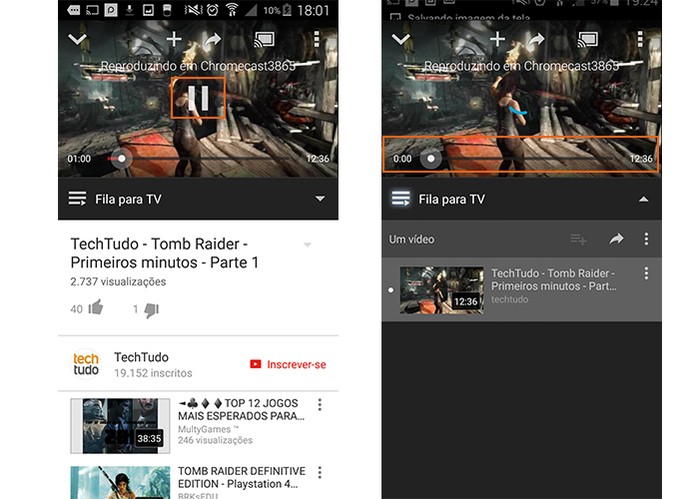 Controle a execução do vídeo pelo celular (Foto: Reprodução/Barbara Mannara)
Controle a execução do vídeo pelo celular (Foto: Reprodução/Barbara Mannara)
Passo 3. Para assistir diversos vídeos em sequência, sem precisar pegar o celular novamente, basta ir adicionando na playlist. Para isso, toque em um segundo vídeo e selecione “Adicionar a fila”. Note que ele será mostrado logo em seguida na lista de execução;
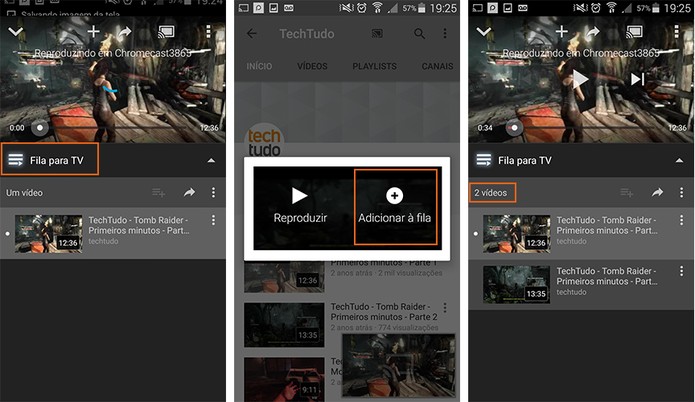 Adicione vários vídeos na lista da TV (Foto: Reprodução/Barbara Mannara)
Adicione vários vídeos na lista da TV (Foto: Reprodução/Barbara Mannara)
Passo 4. Para encerrar a transmissão, toque no ícone de streaming do topo e selecione “Desconectar”.
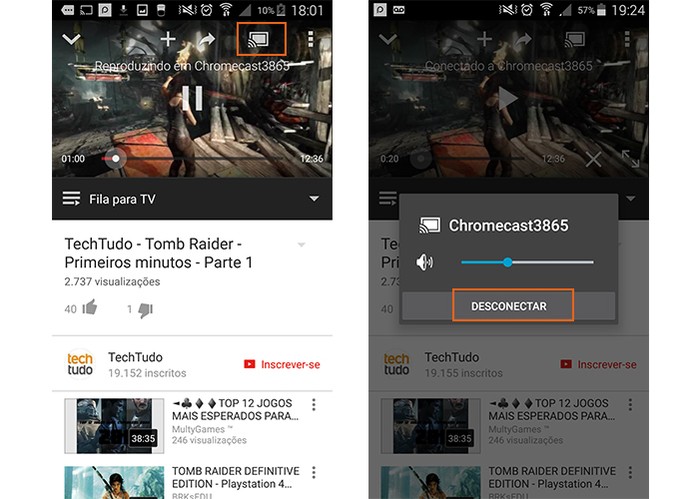 Você pode desconectar a transmissão quando preferir (Foto: Reprodução/Barbara Mannara)
Você pode desconectar a transmissão quando preferir (Foto: Reprodução/Barbara Mannara)
Vale lembrar que o usuário pode usar os botões do controle remoto para dar play e pause nos vídeos, sem precisar pegar no celular.
Pelo computador
Passo 1. Baixe e instale a extensão Google Cast no navegador Chrome. Note que no topo da tela irá aparecer um ícone de streaming;
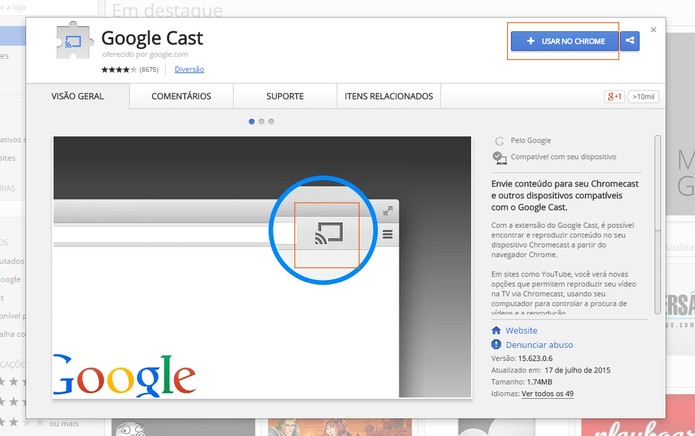 Adicione o Google Chromecast no navegador do Chrome (Foto: Reprodução/Barbara Mannara)
Adicione o Google Chromecast no navegador do Chrome (Foto: Reprodução/Barbara Mannara)
Passo 2. Acesse o site do YouTube pelo navegador Chrome, busque a abra o vídeo que deseja transmitir para a TV. Depois, clique no ícone de streaming do topo e confirme em “Ok”;
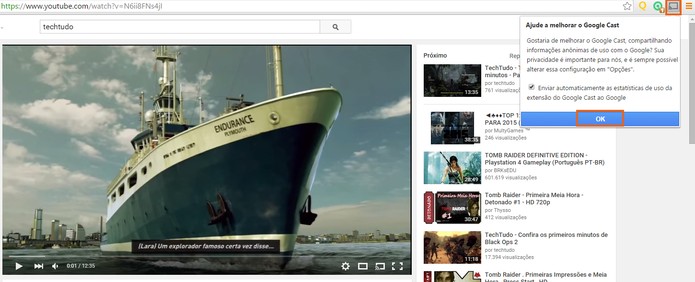 Encontre o vídeo no YouTube e inicie a conexão com o Chromecast (Foto: Reprodução/Barbara Mannara)
Encontre o vídeo no YouTube e inicie a conexão com o Chromecast (Foto: Reprodução/Barbara Mannara)
Passo 3. Na aba do topo direito, selecione o modelo do seu Chromecast e aguarde a conexão;
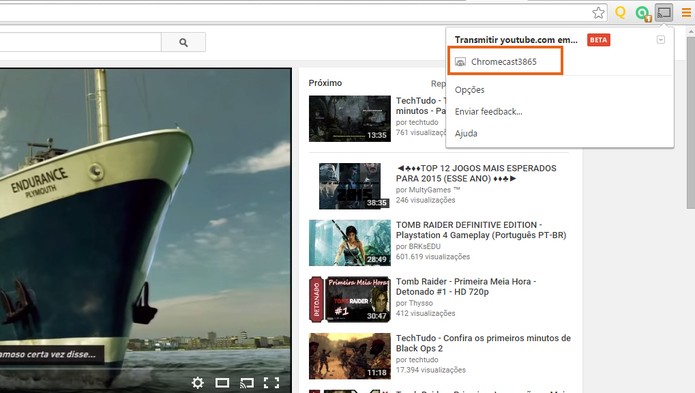 Selecione o modelo do Chromecast para continuar (Foto: Reprodução/Barbara Mannara)
Selecione o modelo do Chromecast para continuar (Foto: Reprodução/Barbara Mannara)
Passo 4. O vídeo será exibido na TV. O usuário pode usar as função de play, pause, avançar, volume e comandos tradicionais no player pelo computador: as ações afetarão a execução na TV.
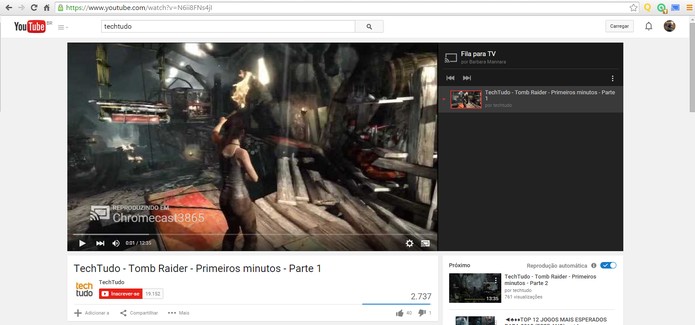 O vídeo será exibido na TV e você pode controlar pelo player no computador (Foto: Reprodução/Barbara Mannara)
O vídeo será exibido na TV e você pode controlar pelo player no computador (Foto: Reprodução/Barbara Mannara)
Passo 5. Também é possível adicionar os filmes na lista da TV para assistir em sequência. Para isso encontre a segunda mídia e clique no ícone de “+” do canto. O vídeo será adicionado na lista. Você não precisa ficar na mesma tela: a execução continua sem problemas enquanto acessa redes sociais, por exemplo, pelo PC.
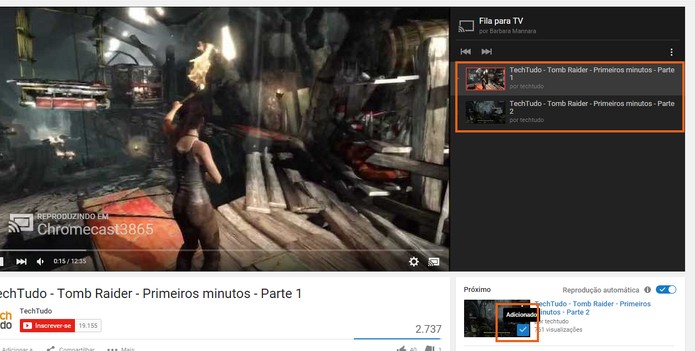 Adicione vários vídeos na lista automática da TV (Foto: Reprodução/Barbara Mannara)
Adicione vários vídeos na lista automática da TV (Foto: Reprodução/Barbara Mannara)
Passo 6. Para finalizar, clique no ícone do Chromecast no topo da tela e selecione “Parar Transmissão”.
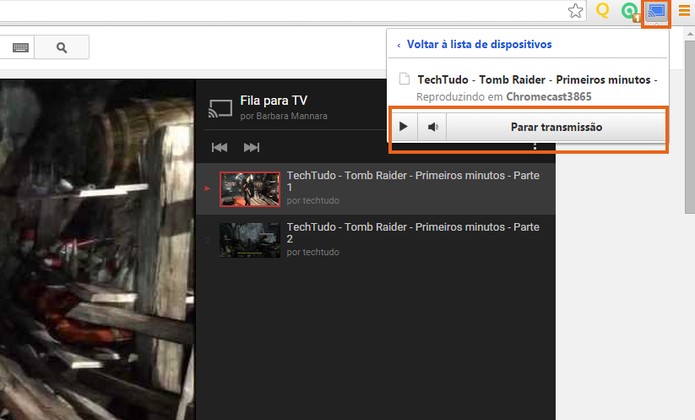 Você pode encerrar a transmissão quando preferir (Foto: Reprodução/Barbara Mannara)
Você pode encerrar a transmissão quando preferir (Foto: Reprodução/Barbara Mannara)
Pronto. Agora é só escolher o método mais fácil e usar a tela grande para assistir seus vídeos favoritos no YouTube.
Fonte: TechTudo.

0 comentários:
Os comentários serão moderados antes de publicar! respondo todos, obrigado por comentar.