Uma das novidades mais esperadas do Windows 10, o Menu Iniciar, que volta após ter sido removido no Windows 8, ganhou várias opções de personalização. Por padrão, ele ocupa o canto inferior esquerdo da tela e traz alguns blocos fixados, mas praticamente todas as suas configurações podem ser alteradas pelo usuário. Veja dicas para customizar o menu Iniciar do Windows 10.
 Saiba como editar o menu Iniciar do Windows 10 (Foto: Reprodução/Microsoft)
Saiba como editar o menu Iniciar do Windows 10 (Foto: Reprodução/Microsoft)
Blocos
Passo 1. Para remover ou editar um bloco fixado ao menu Iniciar, basta clicar com o botão direito do mouse sobre ele. No menu de contexto, você terá as opções de desativar a animação dinâmica, ajustar o tamanho ou tirá-lo do menu;
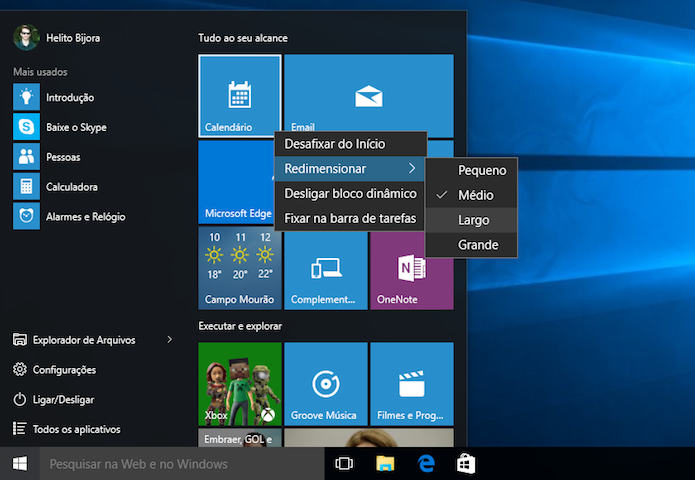 Personalizando tamanho do bloco (Foto: Reprodução/Helito Bijora)
Personalizando tamanho do bloco (Foto: Reprodução/Helito Bijora)
Passo 2. Por padrão, o menu Iniciar do Windows 10 traz alguns grupos de blocos. Clique sobre a barra logo acima do grupo, onde está o nome, para renomeá-los, adicionar ou remover um nome;
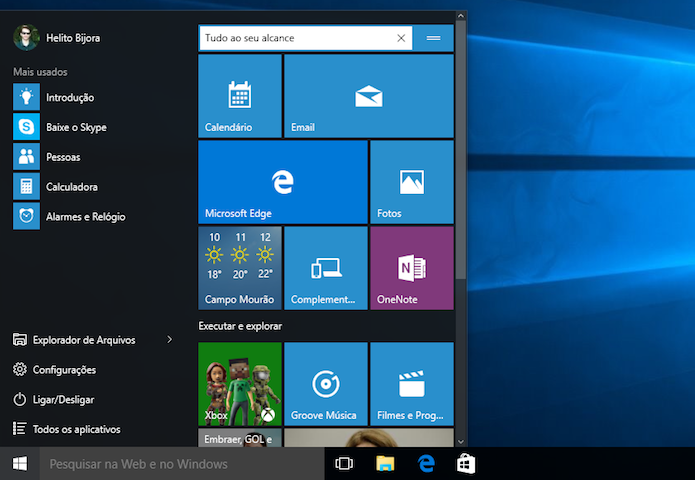 Renomeando grupo de blocos (Foto: Reprodução/Helito Bijora)
Renomeando grupo de blocos (Foto: Reprodução/Helito Bijora)
Passo 3. Os blocos e grupos de blocos também podem ser facilmente reposicionados: basta clicar e arrastar livremente para alterar a posição de um bloco ou movê-lo para outro grupo. Para mover um grupo de blocos, clique sobre o botão à direita de seu nome;
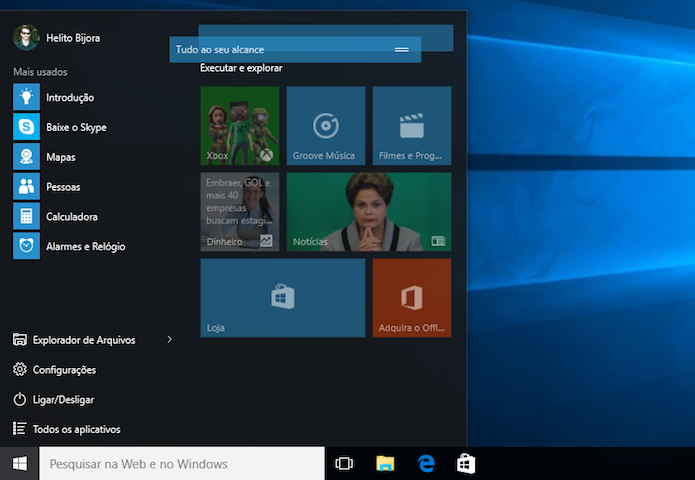 Movendo um grupo de blocos (Foto: Reprodução/Helito Bijora)
Movendo um grupo de blocos (Foto: Reprodução/Helito Bijora)
Passo 4. Caso queira acrescentar atalhos ao menu Iniciar, basta arrastá-los da lista à esquerda para dentro de um dos grupos – ou fora dos grupos existentes para criar um novo grupo;
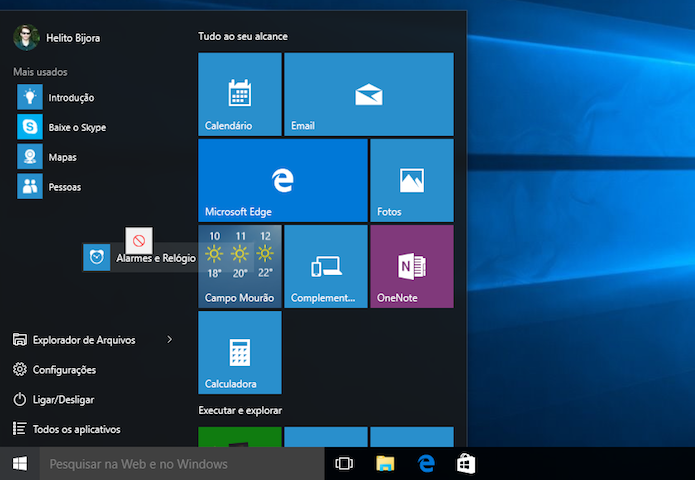 Fixando atalhos no menu Iniciar (Foto: Reprodução/Helito Bijora)
Fixando atalhos no menu Iniciar (Foto: Reprodução/Helito Bijora)
Passo 5. Você também pode ajustar a largura e altura do menu Iniciar do Windows 10. Para isso, basta clicar sobre um dos cantos do menu e arrastar para esquerda/direita ou para cima/baixo;
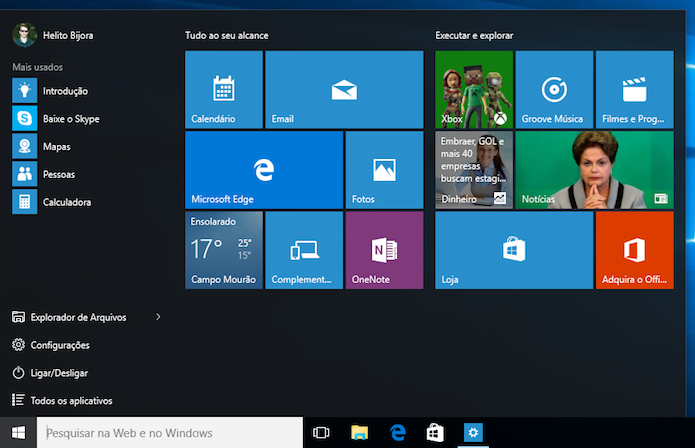 Alterando o tamanho do menu Iniciar (Foto: Reprodução/Helito Bijora)
Alterando o tamanho do menu Iniciar (Foto: Reprodução/Helito Bijora)
Outras opções
Passo 6. Além das personalizações feitas através do menu Iniciar, ainda é possível alterar alguns ajustes nas configurações do sistema. Para isso, abra o painel de controle do Windows 10, vá em “Personalização” e clique em “Iniciar”, na coluna à esquerda;
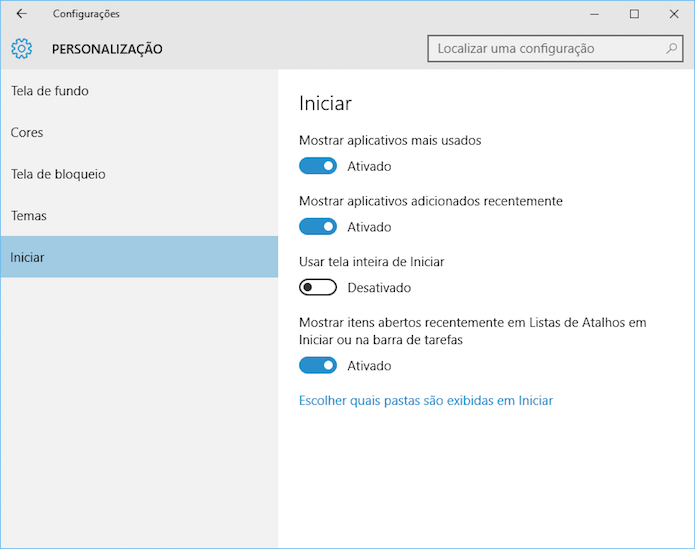 Configurações do menu Iniciar, no painel de controle (Foto: Reprodução/Helito Bijora)
Configurações do menu Iniciar, no painel de controle (Foto: Reprodução/Helito Bijora)
Passo 7. Desativar a opção “Mostrar aplicativos mais usados” remove a lista de aplicativos abertos com frequência, que fica localizado na coluna lateral esquerda do menu Iniciar – compare a imagem abaixo com as anteriores;
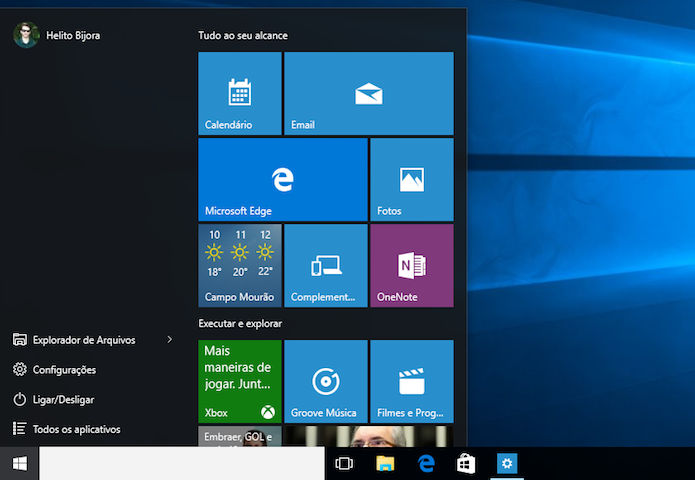 Menu Iniciar sem os apps mais usados (Foto: Reprodução/Helito Bijora)
Menu Iniciar sem os apps mais usados (Foto: Reprodução/Helito Bijora)
Passo 8. Ative a opção “Usar tela inteira de Iniciar” para exibir o menu sempre em tela cheia, como era no Windows 8. Dessa forma, o Iniciar ocupará toda a área de trabalho, mesmo se o modo tablet estiver desativado;
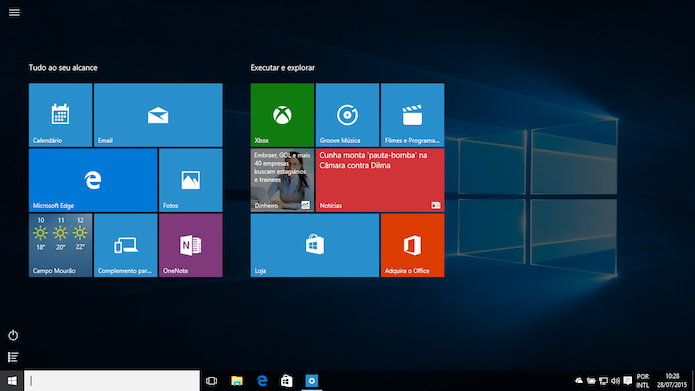 Menu Iniciar em tela cheia (Foto: Reprodução/Helito Bijora)
Menu Iniciar em tela cheia (Foto: Reprodução/Helito Bijora)
Passo 9. Clique em “Escolher quais pastas são exibidas em Iniciar” para alterar os atalhos fixados na coluna à esquerda do menu Iniciar.
Por lá, você pode remover os itens “Explorador de Arquivos” e “Configurações”, que vêm ativados por padrão, e acrescentar outros, como “Músicas”, “Documentos”, “Imagens” e muito mais;
Por lá, você pode remover os itens “Explorador de Arquivos” e “Configurações”, que vêm ativados por padrão, e acrescentar outros, como “Músicas”, “Documentos”, “Imagens” e muito mais;
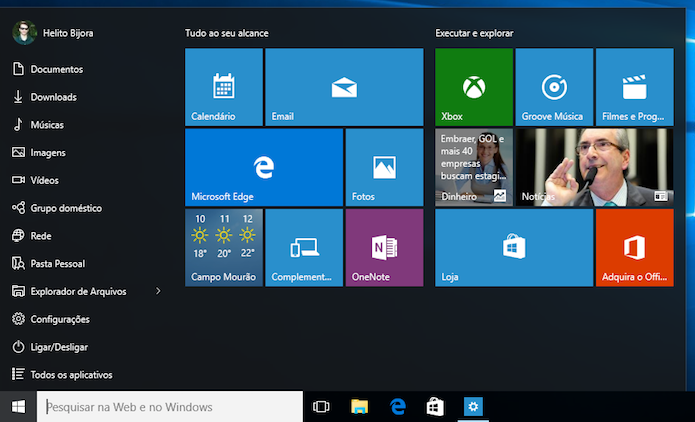 Menu Iniciar com atalhos à esquerda alterados (Foto: Reprodução/Helito Bijora)
Menu Iniciar com atalhos à esquerda alterados (Foto: Reprodução/Helito Bijora)
Passo 10. Caso não goste dos blocos dinâmicos, você pode remover todos eles e deixar o Iniciar apenas com os atalhos essenciais. Também é possível desativar o efeito de transparência para acelerar o carregamento do menu em computadores antigos.
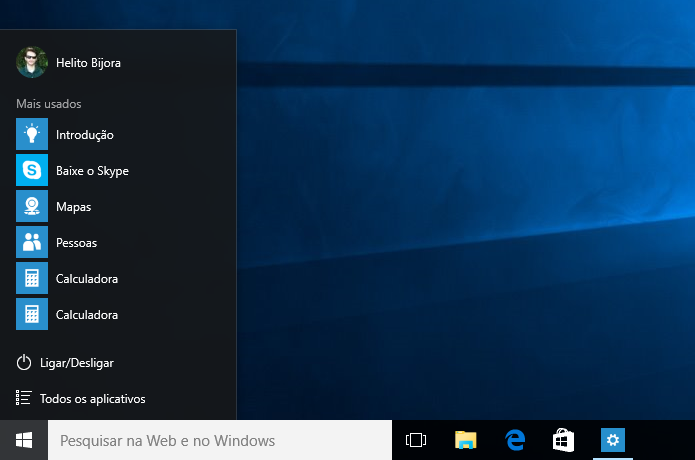 Menu Iniciar sem nenhum bloco dinâmico (Foto: Reprodução/Helito Bijora)
Menu Iniciar sem nenhum bloco dinâmico (Foto: Reprodução/Helito Bijora)
Pronto! Com essas dicas, você poderá personalizar o novo menu Iniciar do Windows 10 e deixá-lo com a sua cara. Aproveite.
Fonte: TechTudo.

0 comentários:
Os comentários serão moderados antes de publicar! respondo todos, obrigado por comentar.