Se você gosta de usar o Sony Vegas, editor de vídeos para Windows, e precisa tirar ruídos de uma gravação, confira o passo a passo que ensina a editar áudios e resolver pequenos problemas.
 Aprenda a editar áudios e retirar ruídos no Sony Vegas (Foto: Sony Vegas)
Aprenda a editar áudios e retirar ruídos no Sony Vegas (Foto: Sony Vegas)
Passo 1. Primeiro, selecione um vídeo para ser adicionado e editado no programa;
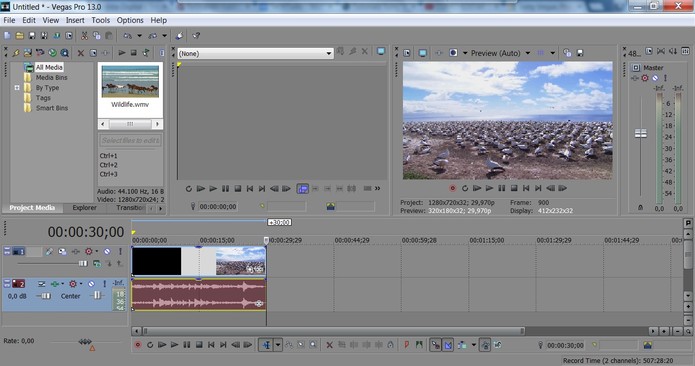 Escolha um vídeo para ser editado (Foto: Reprodução/Juliana Pixinine)
Escolha um vídeo para ser editado (Foto: Reprodução/Juliana Pixinine)
Passo 2. Como vamos editar apenas o áudio, apague a barra do vídeo e fique apenas com a de áudio;
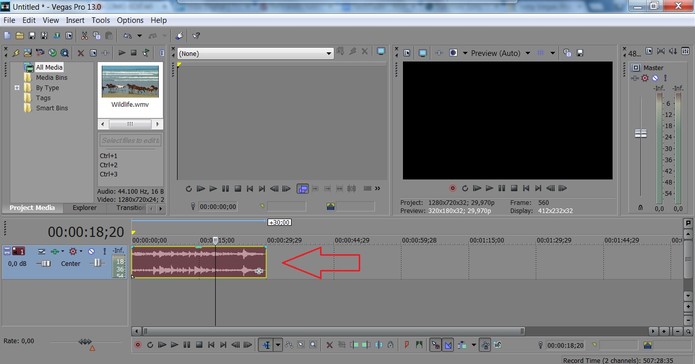 Fique apenas com a linha do áudio (Foto: Reprodução/Juliana Pixinine)
Fique apenas com a linha do áudio (Foto: Reprodução/Juliana Pixinine)
Passo 3. Clique no ícone no canto inferior direito da barra;
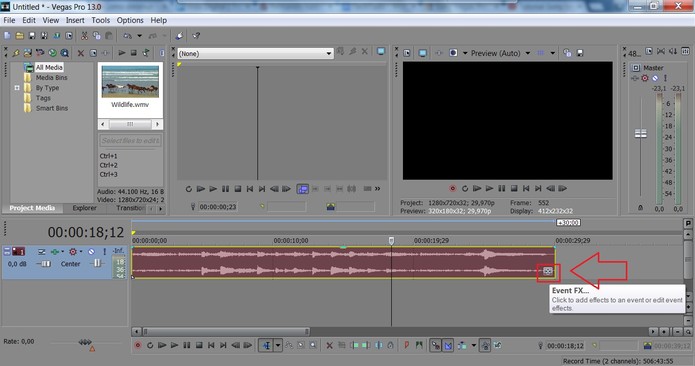 Clique no ícone no canto inferior direito (Foto: Reprodução/Juliana Pixinine)
Clique no ícone no canto inferior direito (Foto: Reprodução/Juliana Pixinine)
Passo 4. Quando abrir a aba “Plug-In Chooser”, selecione “ExpressFX Audio Restoration” e “ExpressFX Equalization” e clique em “Add”;
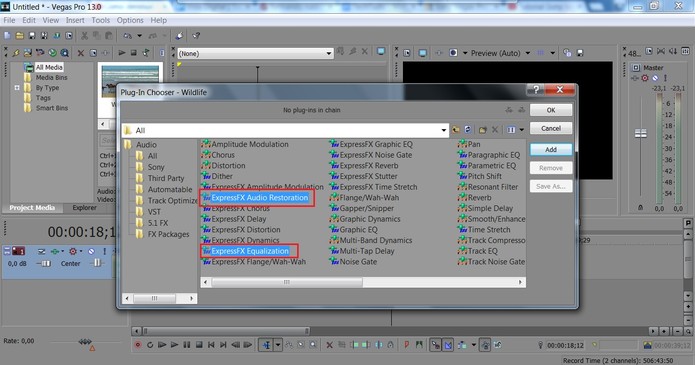 Selecione as opções marcadas e clique em "Add" (Foto: Reprodução/Juliana Pixinine)
Selecione as opções marcadas e clique em "Add" (Foto: Reprodução/Juliana Pixinine)
Passo 5. Em Audio Restoration, comece pelo “Click removal amount”. É nessa parte que você pode tirar os ruídos mais aparentes. Não existe um número padrão ideal, você precisa ir testando. A vantagem do Sony Vegas Pro 13.0 é que isso pode ser feito enquanto aplica os efeitos, tornando mais fácil;
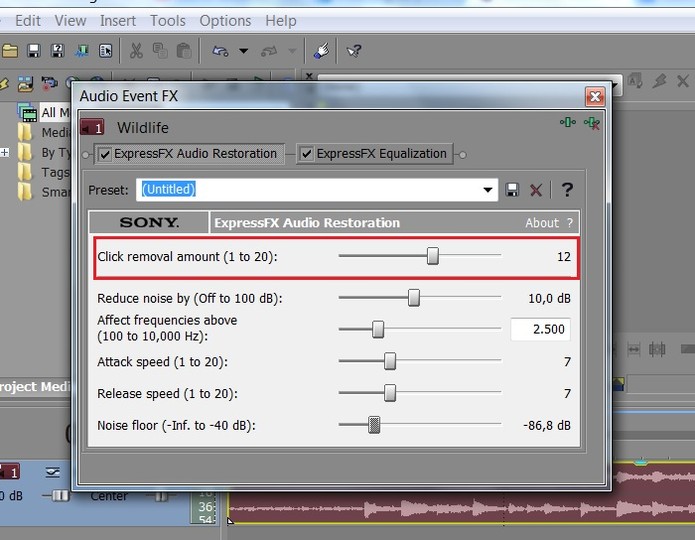 Em "Click removal amount" você pode editar os ruídos mais aparentes (Foto: Reprodução/Juliana Pixinine)
Em "Click removal amount" você pode editar os ruídos mais aparentes (Foto: Reprodução/Juliana Pixinine)
Passo 6. Depois, vá em “Affect frequencies above”. Nesse momento, você não vai remover nenhum ruído e sim calibrar o tipo de ruído a ser removido. Se for um ventilador, a frequência será menor do que se for um carro ou caminhão. Selecione e as outras funções serão capazes de identificar o que é ruído;
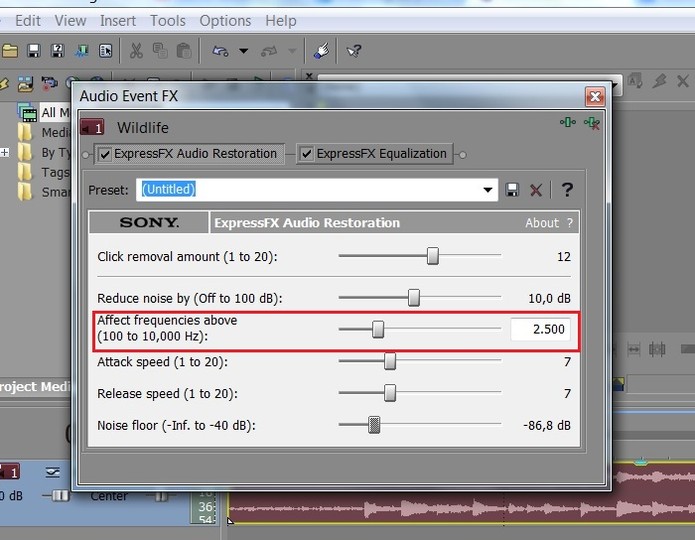 Agora, calibre o tipo de ruído a ser removido (Foto: Reprodução/Juliana Pixinine)
Agora, calibre o tipo de ruído a ser removido (Foto: Reprodução/Juliana Pixinine)
Passo 7. Por último, vá em “Noise floor”. É aqui que os ruídos serão efetivamente eliminados. Quanto mais você mover a barra para a direita, menos ruído terá, mas o som também ficará mais abafado, o que poderá ser resolvido depois. Escute conforme edita para saber qual o ideal;
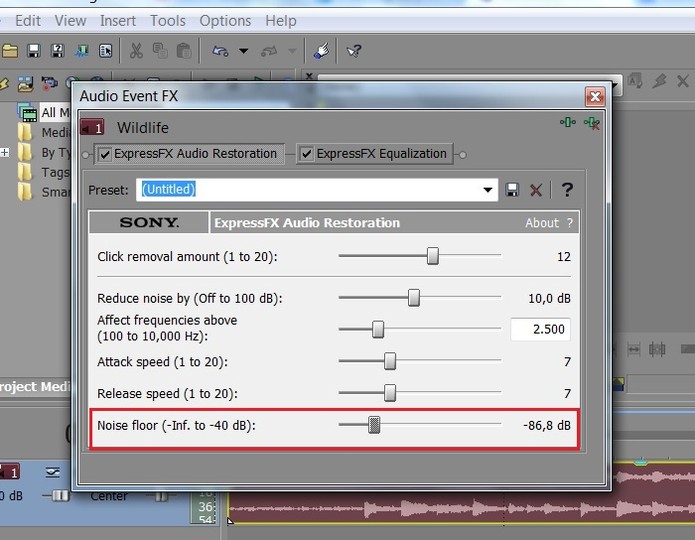 Em "Noise floor" remova efetivamente o ruído (Foto: Reprodução/Juliana Pixinine)
Em "Noise floor" remova efetivamente o ruído (Foto: Reprodução/Juliana Pixinine)
Passo 8. Agora, abra a aba “Equalization”. Nela você vai compensar as perdas de qualidade do áudio com a eliminação de ruídos. Por exemplo, se a voz ficou muito abafada, é porque foi tirado muito grave. Para consertar o problema, suba a barra “Mid” ou “Treble”, dependendo do tom de voz. Faça isso até conseguir chegar ao áudio desejado;
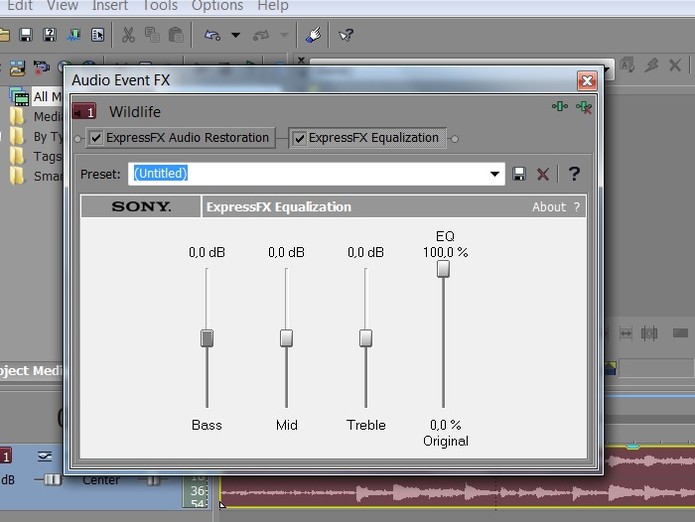 Recupere perdas na qualidade do som (Foto: Reprodução/Juliana Pixinine)
Recupere perdas na qualidade do som (Foto: Reprodução/Juliana Pixinine)
Passo 9. Pronto, terminada a edição, basta salvar as modificações. Agora seu vídeo já está com o áudio editado e sem ruídos.
Fonte: TechTudo.

0 comentários:
Os comentários serão moderados antes de publicar! respondo todos, obrigado por comentar.