Quem fotografa com o smartphone pode querer compartilhar fotos em várias redes. E se um aplicativo fizesse esse trabalho por você? Essa é a proposta do Do Camera, um app para Android eiOS que envia fotos automaticamente para onde você quiser, com inúmeras formas de personalização. Aprenda a usá-lo com este tutorial do TechTudo.
 Veja como usar o Do Camera para compartilhar fotos automaticamente em redes sociais (Foto: Reprodução/Paulo Alves)
Veja como usar o Do Camera para compartilhar fotos automaticamente em redes sociais (Foto: Reprodução/Paulo Alves)
Passo 1. Baixe o Do Camera e crie uma conta usando e-mail e senha;
Passo 2. Toque no botão no canto inferior direito da tela e selecione um dos espaços para armazenar uma rede social. É possível criar até três receitas para envio de fotos automaticamente;
Passo 3. Toque no ícone de lupa e digite o nome da rede social em que você costuma postar fotos, como o Facebook ou Twitter;
Para cada rede social, há uma série de maneiras de enviar suas fotos. No Facebook, por exemplo, é possível publicar na sua linha do tempo, em um álbum específico, em um grupo ou em uma página que você administra.
Escolha uma das opções de acordo com sua necessidade;
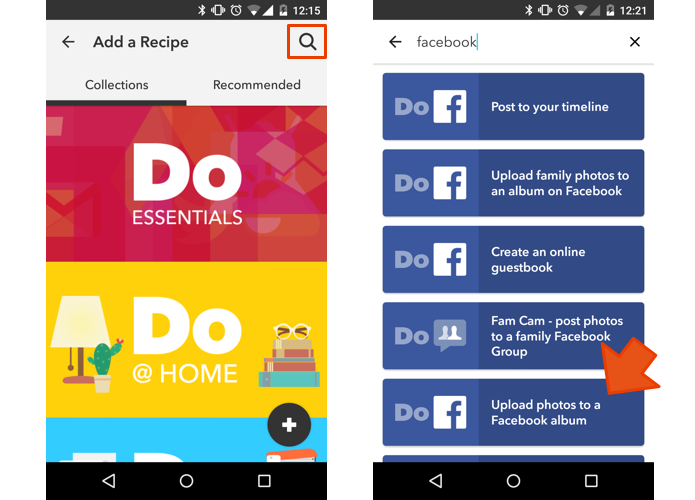 Escolha uma rede social ou outro canal e uma ação a ser realizada (Foto: Reprodução/Paulo Alves)
Escolha uma rede social ou outro canal e uma ação a ser realizada (Foto: Reprodução/Paulo Alves)
Passo 4. Escolhendo postar suas fotos em um álbum do Facebook, o próximo passo será selecionar o álbum. Digite-o no campo “Choose an album name”;
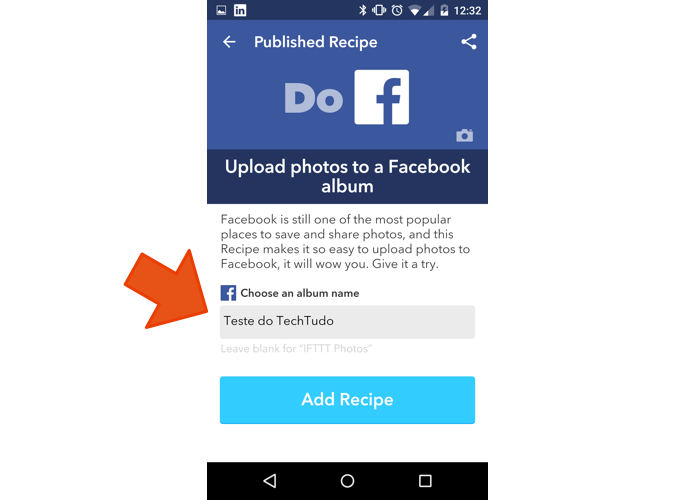 Digite o nome do seu álbum do Facebook (Foto: Reprodução/Paulo Alves)
Digite o nome do seu álbum do Facebook (Foto: Reprodução/Paulo Alves)
Passo 5. Para determinar a privacidade da foto, toque no campo do nome e, ao lado, selecione o botão azul pequeno. Em seguida, escolha “PublicPhotoURL” para fazer o upload da foto publicamente ou “PrivatePhotoURL” para publicar só para você;
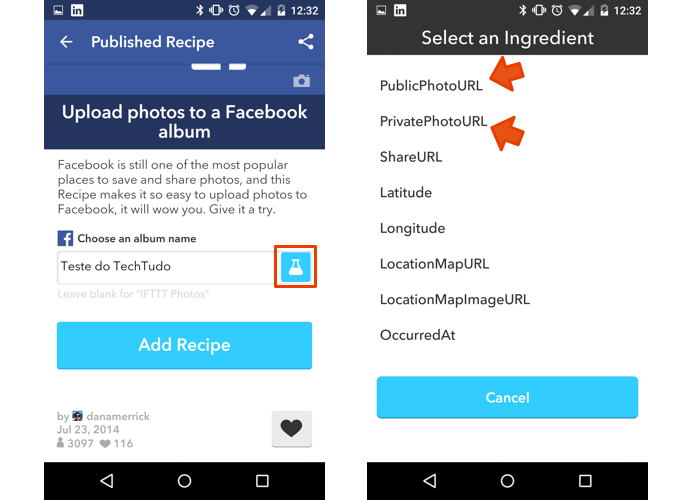 Faça upload de fotos publicamente ou privadamente (Foto: Reprodução/Paulo Alves)
Faça upload de fotos publicamente ou privadamente (Foto: Reprodução/Paulo Alves)
Passo 6. Toque em “Add Recipe” para finalizar a criação da receita;
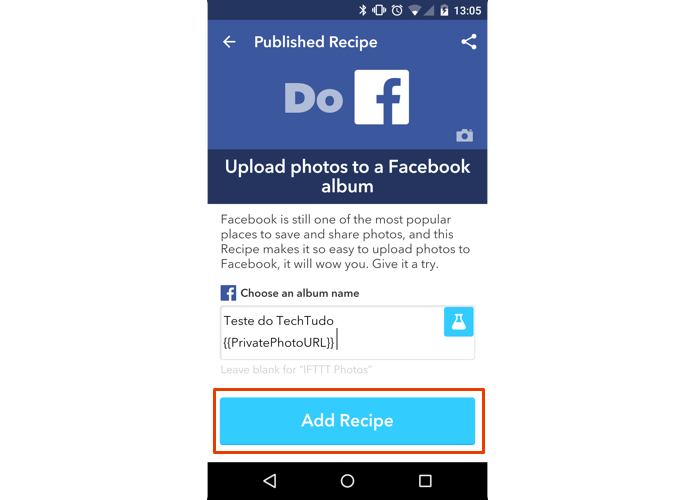 Finalize sua receita para começar a usar (Foto: Reprodução/Paulo Alves)
Finalize sua receita para começar a usar (Foto: Reprodução/Paulo Alves)
Passo 7. De volta à primeira tela do Do Camera, você verá uma interface de câmera e um botão do Facebook, indicando que é ali que a foto será publicada. Toque em qualquer lugar da tela para focar e no ícone no canto superior direito para ajustar o flash. Para fotografar, use o botão central da tela;
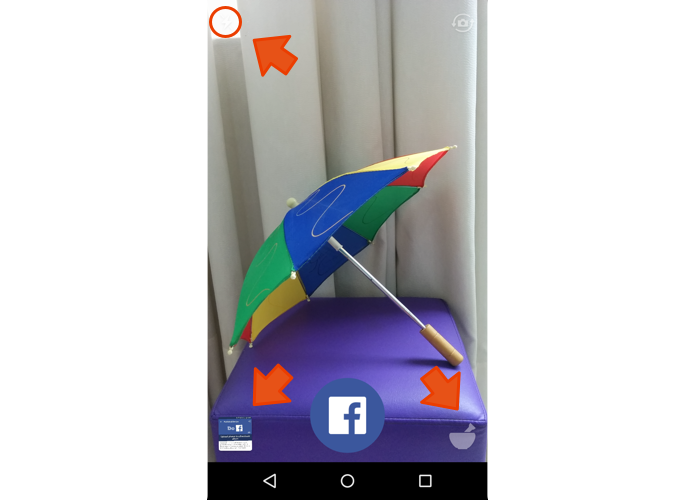 Use o Do Camera como um app de câmera comum, incluindo galeria e ajuste de flash (Foto: Reprodução/Paulo Alves)
Use o Do Camera como um app de câmera comum, incluindo galeria e ajuste de flash (Foto: Reprodução/Paulo Alves)
Passo 8. Assim que a foto é tirada, um pequeno círculo indica na tela que a imagem está sendo transferida (desde que haja conexão à Internet, é claro);
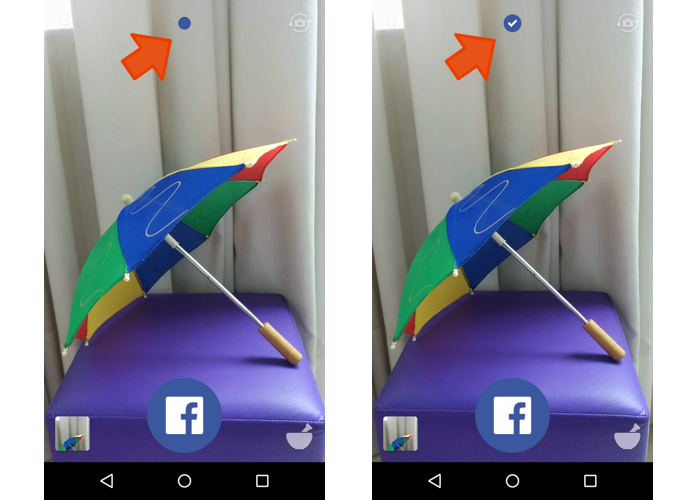 Acompanhe o upload da sua foto direto na tela (Foto: Reprodução/Paulo Alves)
Acompanhe o upload da sua foto direto na tela (Foto: Reprodução/Paulo Alves)
Passo 9. Volte ao Passo 2, crie novas receitas usando o Twitter, por exemplo, e mova entre elas com um movimento para os lados na tela principal do aplicativo;
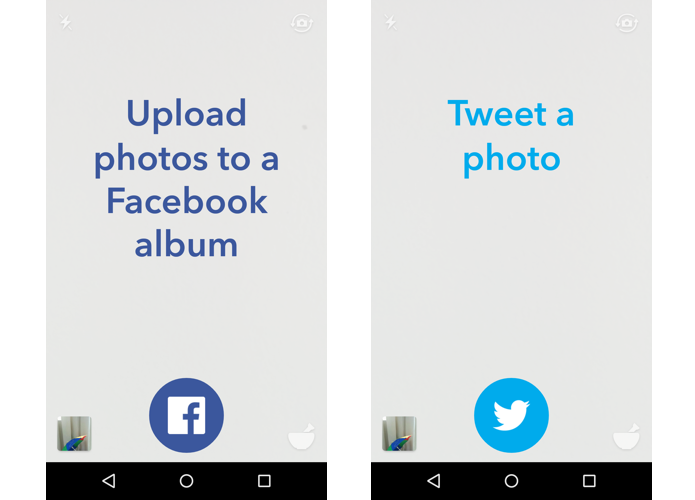 Mova para os lados para trocar de receita (Foto: Reprodução/Paulo Alves)
Mova para os lados para trocar de receita (Foto: Reprodução/Paulo Alves)
Pronto! Vale lembrar que o aplicativo não automatiza o envio de fotos só para redes sociais, mas também via e-mail ou serviços como Evernote, Dropbox e Google Drive. A interface é toda em inglês e isso pode tornar as coisas mais complicadas para quem não domina o idioma, mas, se você tiver paciência para explorar as funções, o Do Camera pode se tornar um verdadeiro assistente pessoal para quem tira e compartilha muitas fotos.
Fonte: TechTudo

0 comentários:
Os comentários serão moderados antes de publicar! respondo todos, obrigado por comentar.