O DirectX integra o sistema operacional Windows, sendo relacionado principalmente com gráficos e funções multimídia, mostrados e executados no computador. Dessa forma, a maior parte dos jogos, por exemplo, precisa que essa função esteja funcionando de forma correta, para evitar falhas na visualização das imagens e demais problemas durante o uso. A Microsoft implementou uma ferramenta de diagnóstico, na qual o usuário pode ter uma ideia do que está prejudicando o funcionamento. Veja neste tutorial como acessar o recurso e o que pode estar acontecendo no seu PC.
 Veja como deixar o DirectX funcionando melhor (Foto: Divulgação/Microsoft)
Veja como deixar o DirectX funcionando melhor (Foto: Divulgação/Microsoft)
Passo 1. Para abrir a ferramenta de diagnóstico do DirectX clique no menu iniciar. Em seguida digite no campo de busca “dxdiag” (sem aspas) e aperte “enter” no teclado;
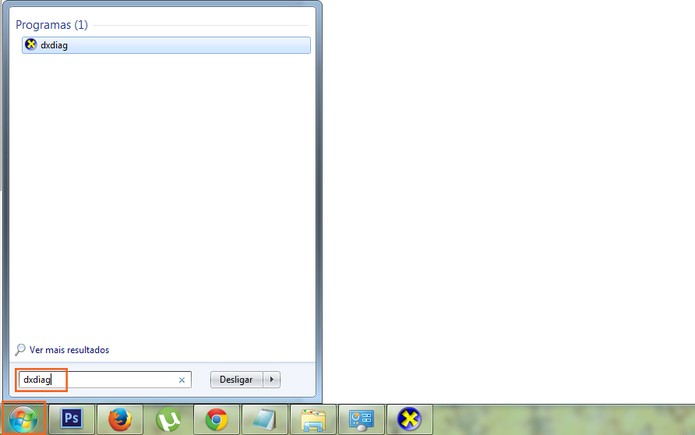 Abrindo a ferramenta de diagAbrindo a ferramenta de diagnóstico do DirectX (Foto: Reprodução/Barbara Mannara)nóstivo do DirectX (Foto: Reprodução/Barbara Mannara)
Abrindo a ferramenta de diagAbrindo a ferramenta de diagnóstico do DirectX (Foto: Reprodução/Barbara Mannara)nóstivo do DirectX (Foto: Reprodução/Barbara Mannara)
Passo 2. Note que será aberta uma janela com a maior parte das informações que precisa saber do DirectX. Na primeira aba de “Sistema” são mostradas as informações básicas do seu computador, a versão do DirectX instalada, sistema operacional e mais dados;
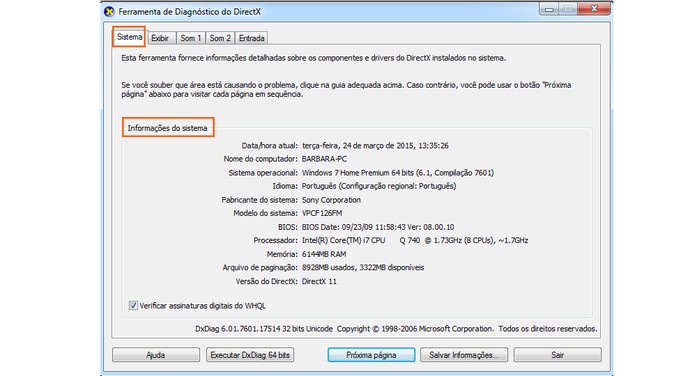 Informações do sistema e do DirectX (Foto: Reprodução/Barbara Mannara)
Informações do sistema e do DirectX (Foto: Reprodução/Barbara Mannara)
Passo 3. Na aba seguinte, “Exibir”, note que há um campo de texto no final da tela, que indicará caso tenha algum problema, relacionado com a parte de vídeo. É mostrada a placa que integra a máquina e mais. Caso seja detectado algum erro ou falha, clique no campo indicado e siga os passos para o ajuste do sistema;
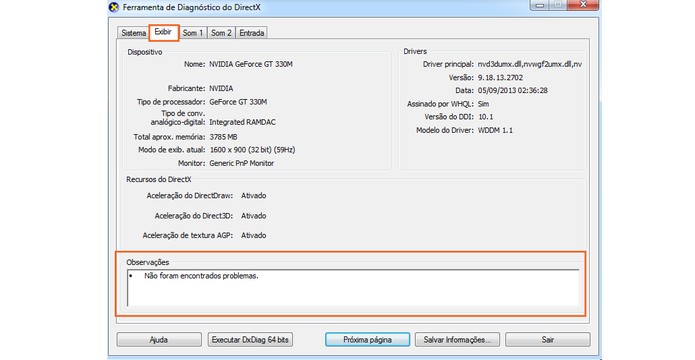 Informações de vídeo e das placas integradas com área com possíveis erros (Foto: Reprodução/Barbara Mannara)
Informações de vídeo e das placas integradas com área com possíveis erros (Foto: Reprodução/Barbara Mannara)
Passo 4. As abas seguintes mostram informações sobre o “Som”. O recurso DirectX integra diferentes funções relacionadas aos gráficos executados na máquina, inclusive as funções de áudio;
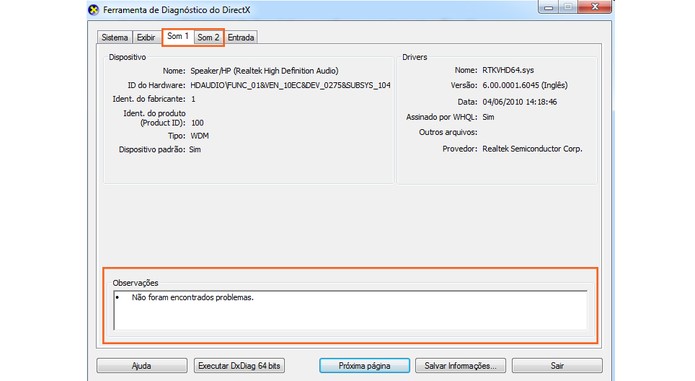 Funções de áudio que integram o funcionamento do DirectX (Foto: Reprodução/Barbara Mannara)
Funções de áudio que integram o funcionamento do DirectX (Foto: Reprodução/Barbara Mannara)
Também poderá ver se há algum problema, no campo de texto indicado no final da tela. Caso apareça algum ponto de erro, basta clicar para fazer o restauro ou para o sistema indicar a solução apropriada;
Passo 5. Por fim a aba de “Entrada” indica todos os dispositivos relacionados que estão conectados no seu computador. Nesse caso aparecem gadgets externos como joysticks, conectados via USB e demais. Também contém seu campo para indicar possíveis erros e restauros. Caso o aparelho não apareça, tente reiniciar o PC e plugar novamente;
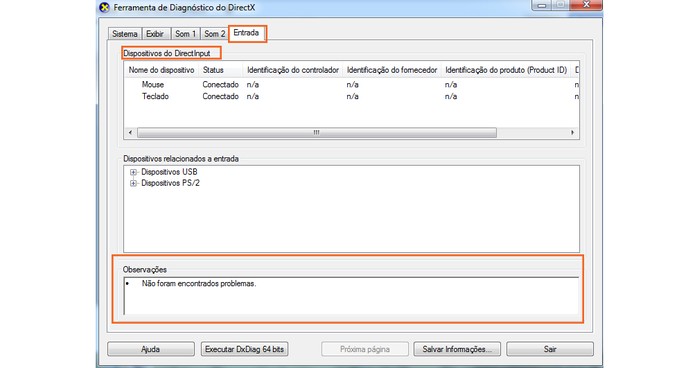 Entradas de dispositivos relacionados com o DirectX (Foto: Reprodução/Barbara Mannara)
Entradas de dispositivos relacionados com o DirectX (Foto: Reprodução/Barbara Mannara)
Passo 6. Depois de conhecer o recurso de diagnóstico, é possível ter uma ideia do que está com funcionamento prejudicado. Caso note algum erro na execução de software multimídia com sons complexos ou imagens em movimento vá até a tela “Exibir”. Depois observe se ao lado de “Direct3D”, “DirectDraw” e “DirectSound” está a palavra ativado. É importante esse fator para o funcionamento de cada uma dessas ações;
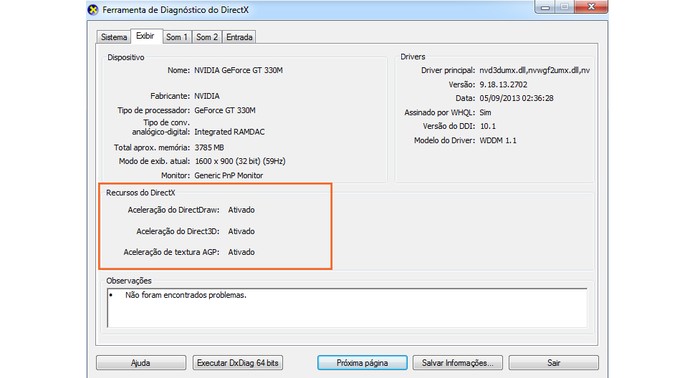 Partes que integram o DirectX precisam estar ativadas (Foto: Reprodução/Barbara Mannara)
Partes que integram o DirectX precisam estar ativadas (Foto: Reprodução/Barbara Mannara)
Passo 7. O Direct3D possibilita a animação tridimensional no monitor do computador. O DirectDraw, por sua vez, ajuda a produzir efeitos visuais bidimensionais (2D). E por fim o DirectSound melhora o desempenho dos efeitos de áudio no computador e possibilita muitos efeitos sutis na mixagem e reprodução de áudio. Caso apareça como desabilitado, você também pode tentar acelerar o hardware. Para isso abra o “Painel de Controle” e clique em “Vídeo”. Depois vá em “Alterar configuração de vídeo”;
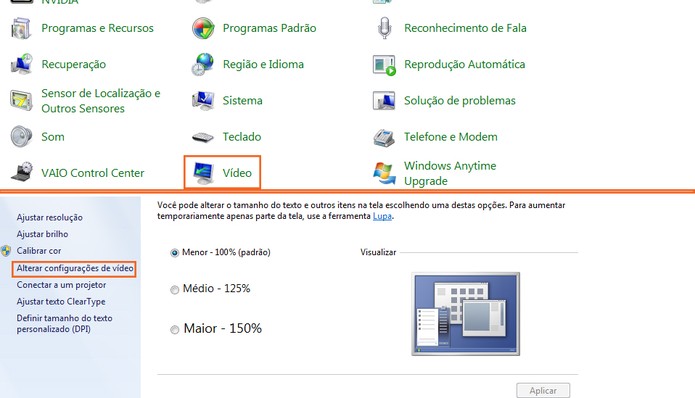 Acessando o painel de controle com as configurações de vídeo (Foto: Reprodução/Barbara Mannara)
Acessando o painel de controle com as configurações de vídeo (Foto: Reprodução/Barbara Mannara)
Passo 8. Acesse “Configurações avançadas”. Na janela que abrir clique na aba “Solucionar problemas” e depois “alterar configurações". Se o sistema permitir, você poderá ajustar a barra de “aceleração de hardware” para o máximo e ver se os recursos do DirectX são ativados. Caso algum deles continue desativado, será necessário atualizar o DirectX por meio do Windows Update;
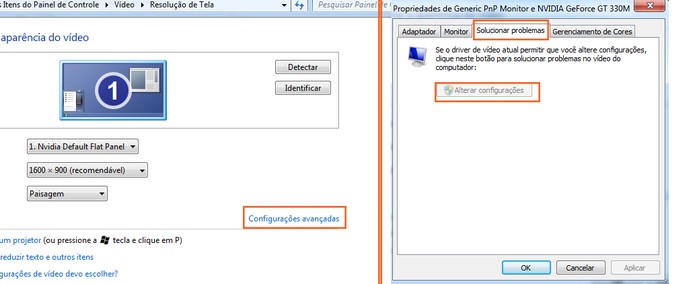 Tentativa pela aceleração de hardware de vídeo (Foto: Reprodução/Barbara Mannara)
Tentativa pela aceleração de hardware de vídeo (Foto: Reprodução/Barbara Mannara)
Passo 9. Para conferir qual é a versão do seu DirectX, observe a primeira aba da ferramenta de diagnóstico no último item;
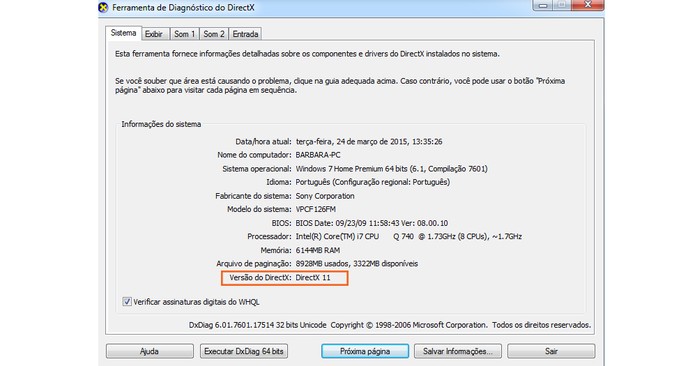 Verificando a versão instalada do DirectX (Foto: Reprodução/Barbara Mannara)
Verificando a versão instalada do DirectX (Foto: Reprodução/Barbara Mannara)
Passo 10. Também é importante manter os drivers atualizados, já que eles são importantes para o funcionamento de diversos recursos na máquina. Caso tenha alguma dúvida veja neste tutorial algumas dicas para corrigir problemas em drivers no Windows.
Via Microsoft, TechTudo.

0 comentários:
Os comentários serão moderados antes de publicar! respondo todos, obrigado por comentar.