Se você gosta de criar montagens no Photoshop ou simplesmente quer dar um toque artístico em suas fotos, o recurso "Equilíbrio de cores" tem tudo para ser seu melhor amigo. Em apenas alguns passos, é possível aplicar um efeito de luz artificial com o uso de uma camada de ajustes; veja como fazer.
 Efeito de iluminação com Equilíbrio de Cores no Photoshop (Foto: Reprodução/André Sugai)
Efeito de iluminação com Equilíbrio de Cores no Photoshop (Foto: Reprodução/André Sugai)
Passo 1. Para começar, pressione Ctrl+O e abra sua imagem no Photoshop;
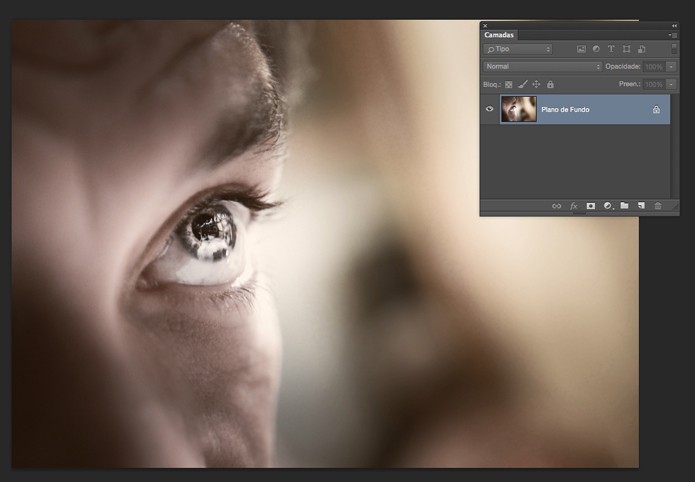 Abra sua imagem (Foto: Reprodução/André Sugai)
Abra sua imagem (Foto: Reprodução/André Sugai)
Passo 2. Depois, com o comando Ctrl+Shift+Alt+N crie uma nova camada;
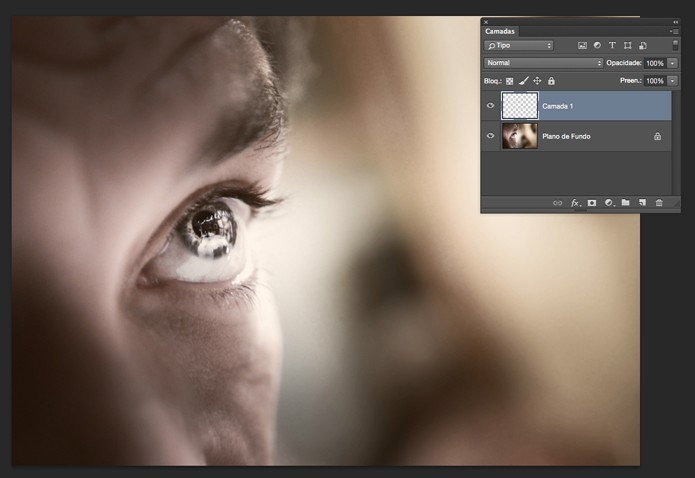 Aplique a cor desejada (Foto: Reprodução/André Sugai)
Aplique a cor desejada (Foto: Reprodução/André Sugai)
Passo 3. Pressione a letra B do teclado para selecionar a ferramenta Pincel, dê preferência para formas com bordas suaves e tamanho grande. Escolha um cor qualquer e aplique em sua imagem;
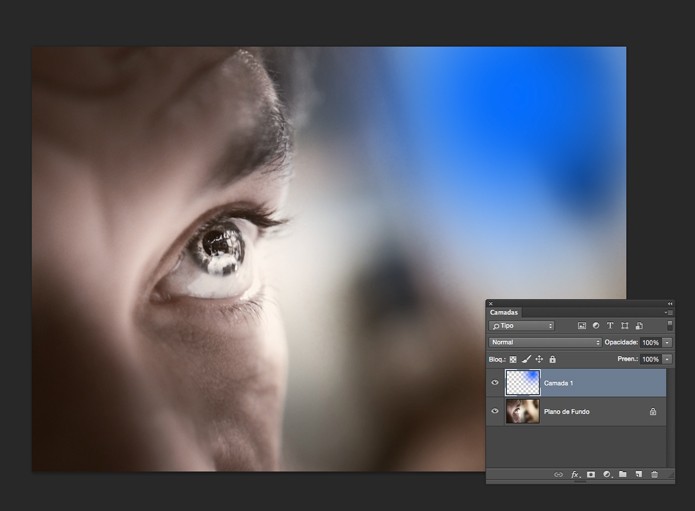 Aplique a cor desejada (Foto: Reprodução/André Sugai)
Aplique a cor desejada (Foto: Reprodução/André Sugai)
Passo 4. Clique na camada Plano de Fundo, a camada que contém nossa foto e depois clique no ícone de 'Criar nova camada de preenchimento ou ajuste'. Nela, escolha a opção 'Equilíbrio de Cores';
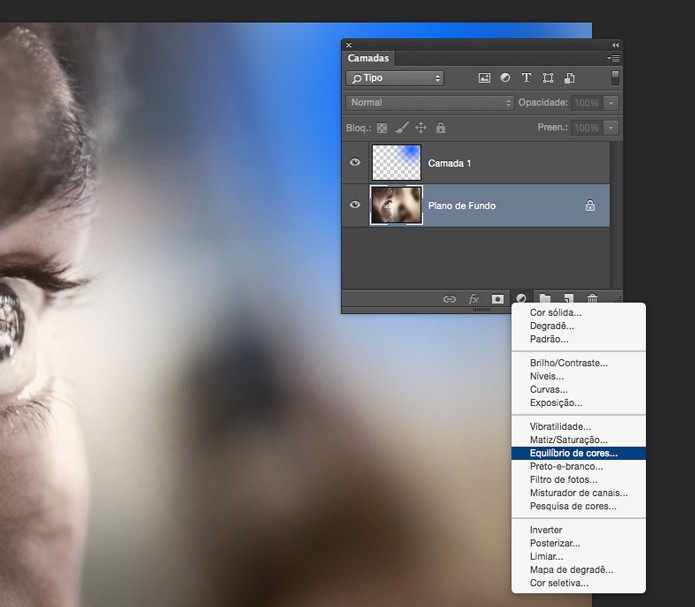 Aplique uma camada de ajustes de Equilíbrio de Cores (Foto: Reprodução/André Sugai)
Aplique uma camada de ajustes de Equilíbrio de Cores (Foto: Reprodução/André Sugai)
Passo 5. Agora, você deverá ajustar as barras até encontrar o tom da cor escolhida no item 3. Abaixo, você pode ver a configuração para o azul, cor utilizada nesse tutorial.
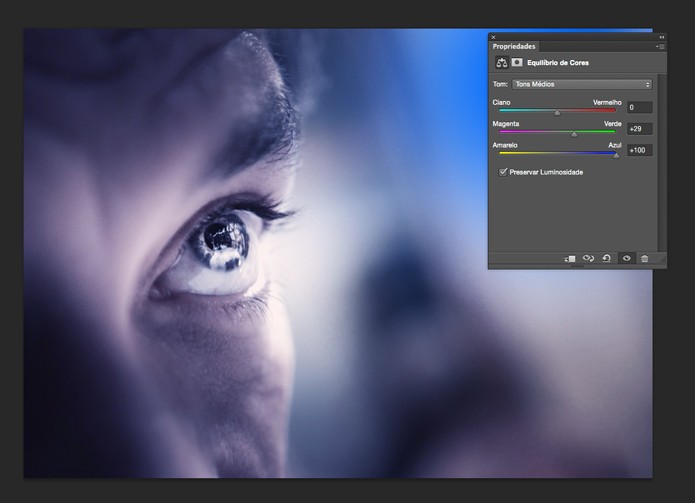 Arraste os sliders para encontrar o Tom correto (Foto: Reprodução/André Sugai)
Arraste os sliders para encontrar o Tom correto (Foto: Reprodução/André Sugai)
Passo 6. Clique no menu de 'Tom' e escolha a opção 'Sombras', repita o mesmo ajuste;
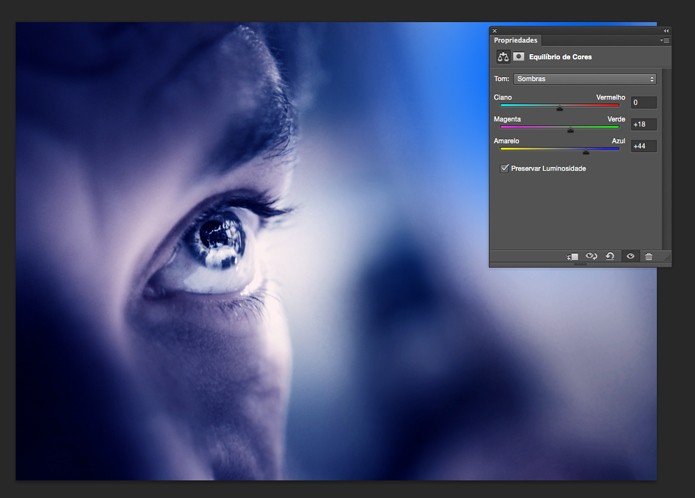 Repita a configuração em Sombras (Foto: Reprodução/André Sugai)
Repita a configuração em Sombras (Foto: Reprodução/André Sugai)
Passo 7. Ainda no menu 'Tom', escolha a opção 'Realce' e repita o mesmo ajuste;
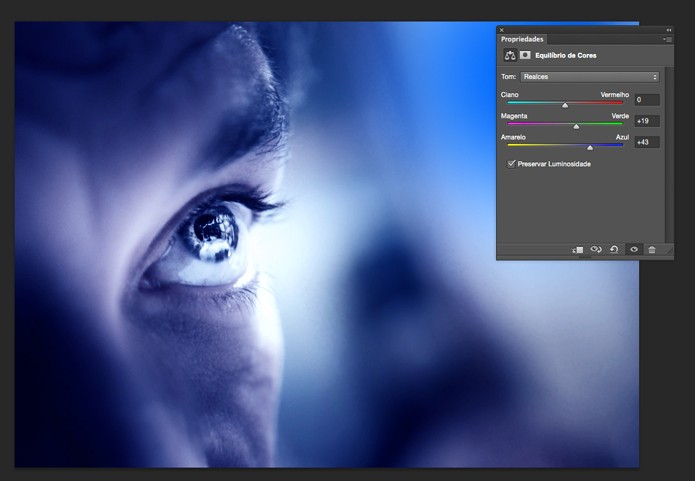 Repita a configuração em Realces (Foto: Reprodução/André Sugai)
Repita a configuração em Realces (Foto: Reprodução/André Sugai)
No fim sua imagem ficará com os tons da cor utilizada e totalmente ambientada à nova iluminação. Vale lembrar que esse efeito é totalmente customizável e os resultados finais dependem da cor escolhida e da configuração do "Equilíbrio de cores".
Fonte: TechTudo.

0 comentários:
Os comentários serão moderados antes de publicar! respondo todos, obrigado por comentar.