Se você quiser criptografar o disco do OS X Yosemite para deixar seus arquivos ainda mais seguros, experimente ativar o FileVault, um recurso de segurança fornecido com o OS X que criptografa e descriptografa arquivos nos computadores Mac. Veja como criptografar todo o conteúdo de um HD.
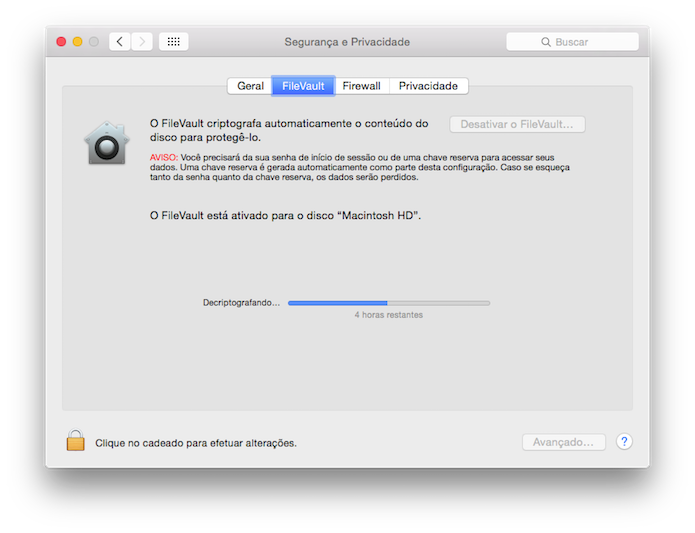 Criptografando o disco com o FileVault no OS X (Foto: Reprodução/Edivaldo Brito)
Criptografando o disco com o FileVault no OS X (Foto: Reprodução/Edivaldo Brito)
Antes de começar o processo de criptografia, tenha em mãos a senha de administrador, pois ela será necessária em algumas etapas. Para criptografar o disco rígido do seu Mac, basta fazer o seguinte:
Passo 1. Clique no ícone da maçã que fica no canto esquerdo da barra de menus. No menu que aparece, clique na opção “Preferências do Sistema…”;
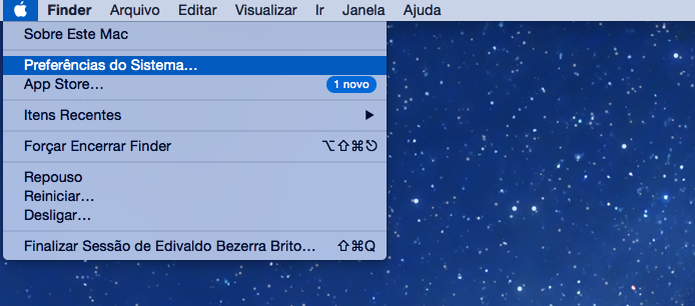 Acessando a opção "Preferências do sistema" (Foto: Reprodução/Edivaldo Brito)
Acessando a opção "Preferências do sistema" (Foto: Reprodução/Edivaldo Brito)
Passo 2. Em seguida, clique no item “Segurança e Privacidade”
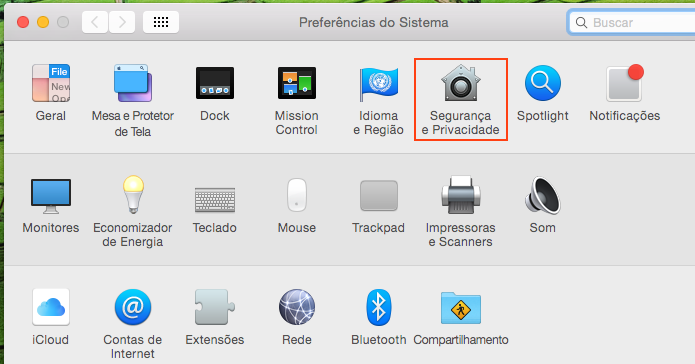 Acessando a opção "Segurança e Privacidade" (Foto: Reprodução/Edivaldo Brito)
Acessando a opção "Segurança e Privacidade" (Foto: Reprodução/Edivaldo Brito)
Passo 3. Em “Segurança e Privacidade”, clique na guia “FileVault”;
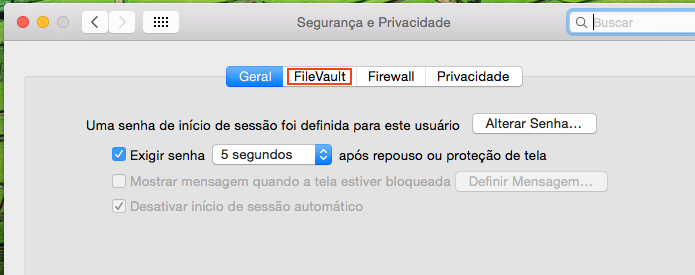 Acessando a guia "FileVault" (Foto: Reprodução/Edivaldo Brito)
Acessando a guia "FileVault" (Foto: Reprodução/Edivaldo Brito)
Passo 4. Se as preferências estiverem bloqueadas, clique no ícone do cadeado. Na tela de autenticação, digite o nome e a senha de um administrador e depois clique no botão “Desbloquear”;
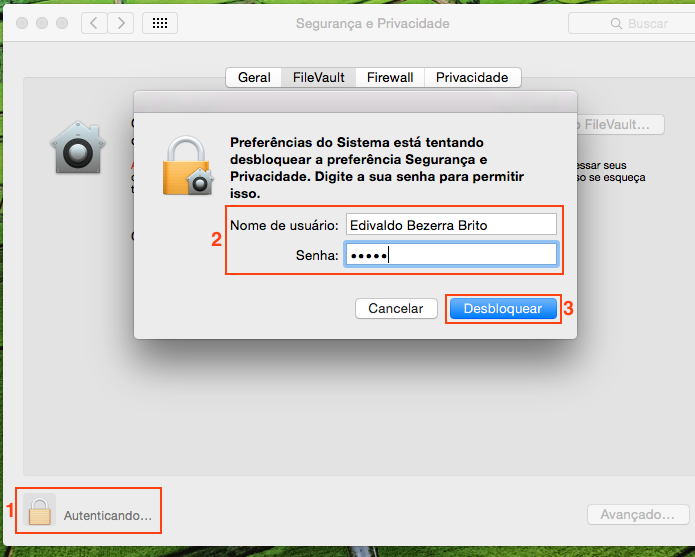 Desbloqueando as preferências do FileVault (Foto: Reprodução/Edivaldo Brito)
Desbloqueando as preferências do FileVault (Foto: Reprodução/Edivaldo Brito)
Passo 5. Depois, clique no botão “Ativar o FileVault…”;
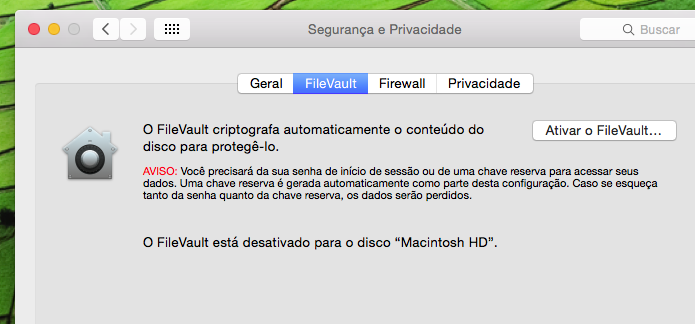 Clicando na opção "Ativar o FileVault..." (Foto: Reprodução/Edivaldo Brito)
Clicando na opção "Ativar o FileVault..." (Foto: Reprodução/Edivaldo Brito)
Passo 6. Na primeira tela do assistente do FileVault, escolha a opção de autenticação a ser usada para acessar o disco criptografado;
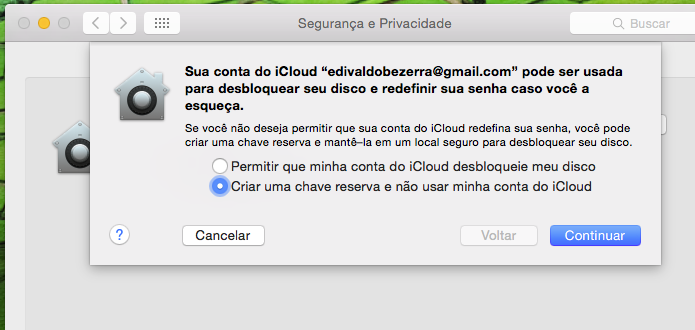 Selecionando o tipo de autenticação a ser usado (Foto: Reprodução/Edivaldo Brito)
Selecionando o tipo de autenticação a ser usado (Foto: Reprodução/Edivaldo Brito)
Passo 7. Se você escolheu usar uma chave reserva, ela será exibida na próxima tela. Essa chave é um método de desbloqueio de backup fornecido a você para o caso de a senha do usuário com permissão para fazer o desbloqueio seja esquecida. Você pode copiar essa chave para imprimi-la, enviá-la por e-mail ou copiá-la de outra forma.
Faça uma cópia externa ou escreva a chave e a mantenha guardada em um local seguro, mas recuperável. Você também pode armazenar sua chave reserva com a Apple. Clique em “Continuar”;
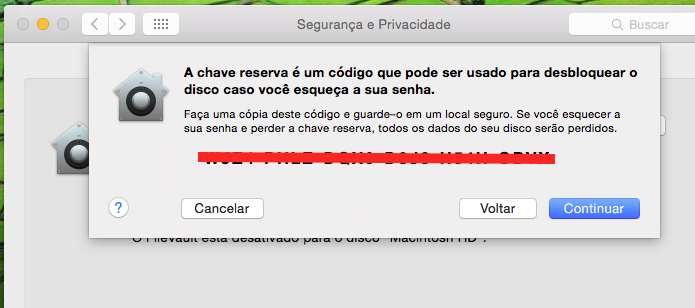 Assistente exibindo a chave reserva a ser usada para acessar os arquivos (Foto: Reprodução/Edivaldo Brito)
Assistente exibindo a chave reserva a ser usada para acessar os arquivos (Foto: Reprodução/Edivaldo Brito)
Passo 8. Agora o sistema pedirá para que você reinicie o Mac. Para confirmar, clique no botão “Reiniciar”. Depois de reiniciar, ele começará a criptografar o disco. Aguarde o processo terminar e não desligue o computador;
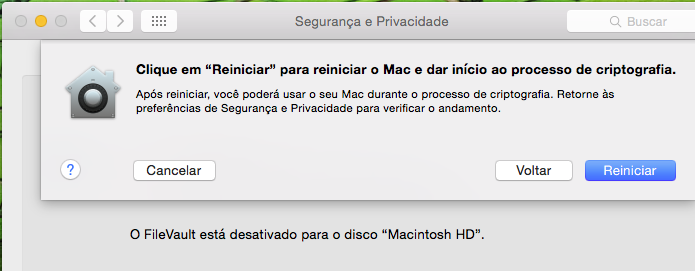 Sistema pedindo para reiniciar e dar inicio a criptografia do disco (Foto: Reprodução/Edivaldo Brito)
Sistema pedindo para reiniciar e dar inicio a criptografia do disco (Foto: Reprodução/Edivaldo Brito)
Pronto! Finalizado o processo, o disco e suas informações só pode ser acessados com as devidas autorizações, por isso, lembre-se de guardar bem as informações de acesso.
Fonte: TechTudo.

0 comentários:
Os comentários serão moderados antes de publicar! respondo todos, obrigado por comentar.