O Upload Studio, aplicativo de edição de vídeo exclusivo do Xbox One, acaba de receber uma grande atualização que trouxe novas funções ao programa. Entre as novidades, estão transições, caixas de textos, efeitos e muito mais. Confira o tutorial de como usar o novo app.
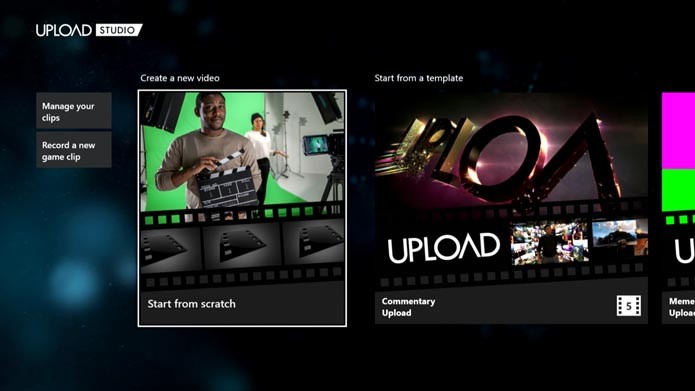
O Upload Studio, aplicativo de edição de vídeo exclusivo do Xbox One, acaba de receber uma grande atualização. (Foto: Reprodução/Murilo Molina)
Passo 1. Depois de atualizar o aplicativo, você verá essa tela quando for executá-lo. Clique em Start from Scratch para iniciar a produção de um vídeo;
Passo 2. É possível ainda usar um dos templates prontos que já conta com a inserção de intros e transições, todas no estilo selecionado;
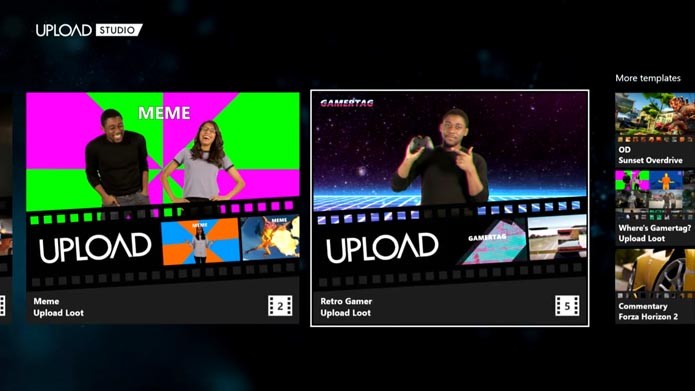 Templates prontos estão disponíveis. (Foto: Reprodução/Murilo Molina)
Templates prontos estão disponíveis. (Foto: Reprodução/Murilo Molina)
Passo 3. Comece clicando em Change Type para selecionar o estilo da primeira parte do vídeo. Estão disponíveis intros, transições, cortes e até gravações com o Kinect;
Passo 4. Nessa tela, escolha um dos diversos tipos de introdução para o seu vídeo. Você pode também adicionar textos personalizados;
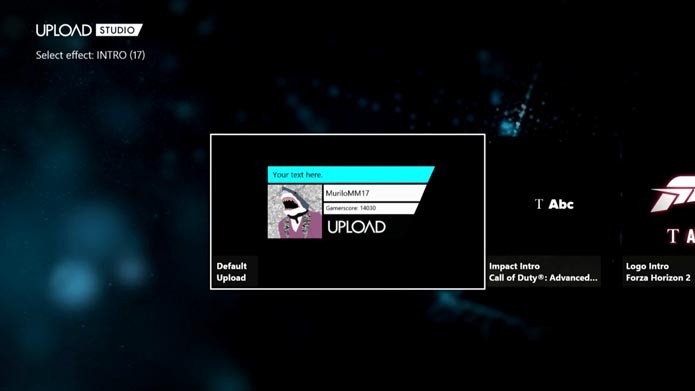 Escolha a introdução para o vídeo. (Foto: Reprodução/Murilo Molina)
Escolha a introdução para o vídeo. (Foto: Reprodução/Murilo Molina)
Passo 5. Para adicionar novas partes, clique no pequeno ícone + na parte inferior da tela;
Passo 6. Agora, adicione os vídeos que foram gravados pelo console. Clique em Add Clip e selecione a gravação. Note que é possível clicar em + diversas vezes, adicionando múltiplos arquivos;
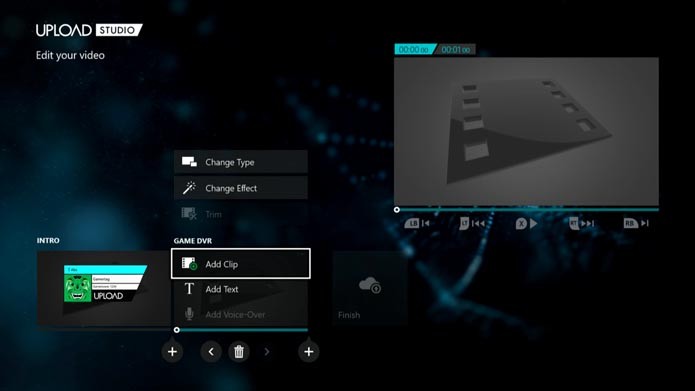 Para adicionar vídeos que foram gravados pelo console, clique em Add Clip. (Foto: Reprodução/Murilo Molina)
Para adicionar vídeos que foram gravados pelo console, clique em Add Clip. (Foto: Reprodução/Murilo Molina)
Passo 7. Sobre cada um dos vídeos, você também pode colocar efeitos, inclusive de alguns jogos, como Halo, Sunset Overdrive e Forza Horizon 2;
Passo 8. Para adicionar uma transição, vá até a parte que deseja colocá-la, clique no + para criar uma parte entre dois arquivos e selecione Transition da pasta de efeitos. Você terá uma vasta lista de opções, como explosões, letreiros e muito mais;
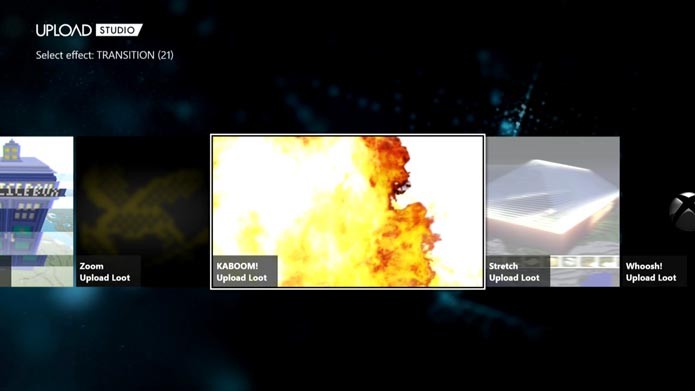 Você terá uma vasta lista de transições, como explosões, letreiros e muito mais. (Foto: Reprodução/Murilo Molina)
Você terá uma vasta lista de transições, como explosões, letreiros e muito mais. (Foto: Reprodução/Murilo Molina)
Passo 9. Em Splash, você poderá encontrar diversos efeitos úteis, como contagens regressivas, separações e diversas outras opções.
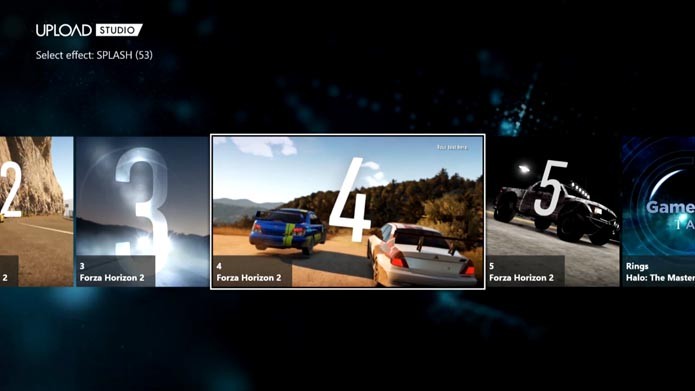 Em splash, você encontrará diversas opções. (Foto: Reprodução/Murilo Molina)
Em splash, você encontrará diversas opções. (Foto: Reprodução/Murilo Molina)
Fonte: TechTudo!

0 comentários:
Os comentários serão moderados antes de publicar! respondo todos, obrigado por comentar.