Desinstalar o Firefox não remove todos os arquivos do navegador. Isso significa que, caso você esteja enfrentando algum problema, nem sempre a reinstalação resolve. O arquivo defeituoso pode continuar no computador e voltar a causar instabilidades no browser. Se esse é o seu caso, desinstalar o navegador completamente, ou seja, apagar todos os arquivos do Firefox, pode resolver o problema.
 Mozilla Firefox (Foto: Divulgação/Mozilla)
Mozilla Firefox (Foto: Divulgação/Mozilla)
Desinstalando
Passo 1. Acesse o Painel de Controle. Para isso, no Windows 8, clique com o botão direito do mouse sobre o canto inferior esquerdo da tela e, no menu que aparece, clique em “Painel de Controle”;
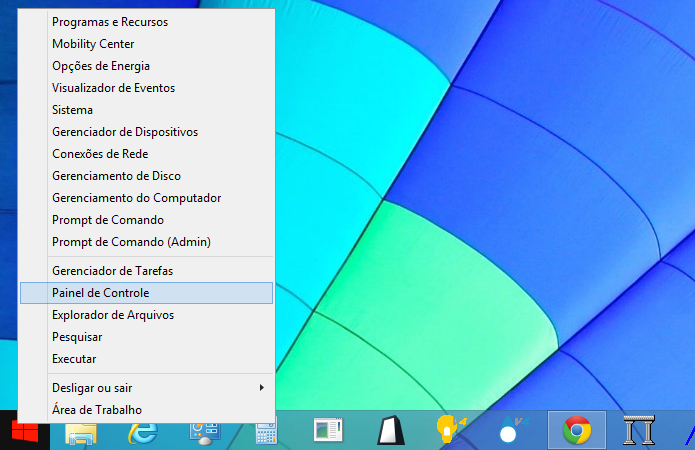 Abra o Painel de Controle do Windows (Foto: Reprodução/Helito Bijora)
Abra o Painel de Controle do Windows (Foto: Reprodução/Helito Bijora)
Passo 2. Na janela principal do Painel de Controle, clique em “Desinstalar um programa”;
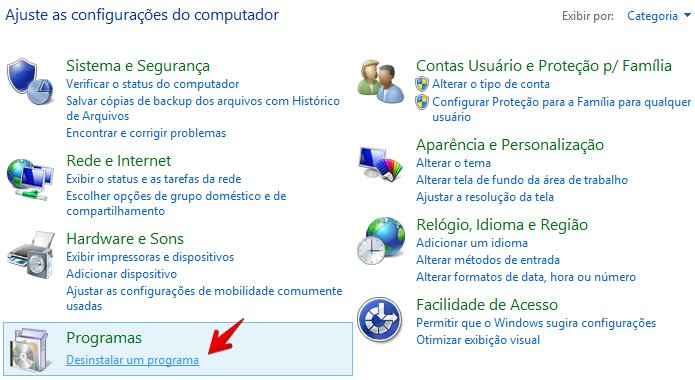 Acesse o gerenciador de aplicativos do sistema (Foto: Reprodução/Helito Bijora)
Acesse o gerenciador de aplicativos do sistema (Foto: Reprodução/Helito Bijora)
Passo 3. Em seguida, selecione o item “Mozilla Firefox” e clique no botão “Desinstalar”;
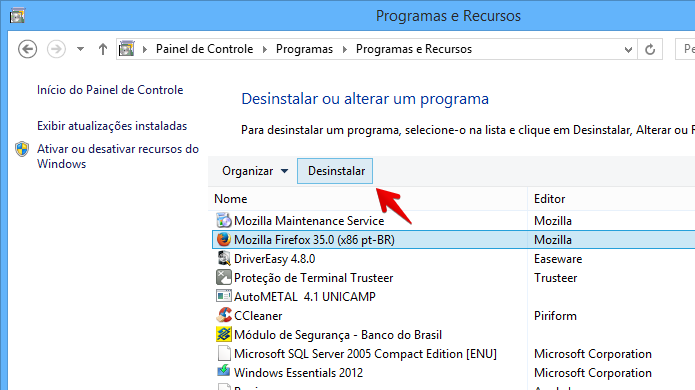 Iniciando desinstalação do Mozilla Firefox (Foto: Reprodução/Helito Bijora)
Iniciando desinstalação do Mozilla Firefox (Foto: Reprodução/Helito Bijora)
Passo 4. O assistente de desinstalação do navegador será iniciado. Clique em “Avançar” para continuar;
 Tela inicial do assistente de desinstalação do Firefox (Foto: Reprodução/Helito Bijora)
Tela inicial do assistente de desinstalação do Firefox (Foto: Reprodução/Helito Bijora)
Passo 5. Clique em “Desinstalar” e aguarde até que o navegador seja removido do computador;
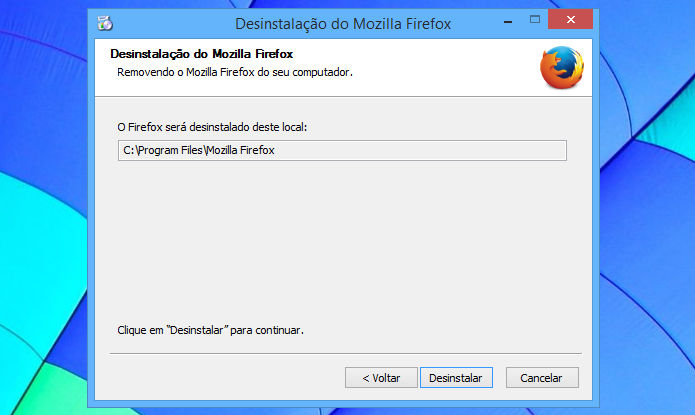 Clique sobre o botão para desinstalar o navegador (Foto: Reprodução/Helito Bijora)
Clique sobre o botão para desinstalar o navegador (Foto: Reprodução/Helito Bijora)
Passo 6. Por fim, clique em “Concluir” para finalizar o assistente;
 Desinstalação concluída com sucesso (Foto: Reprodução/Helito Bijora)
Desinstalação concluída com sucesso (Foto: Reprodução/Helito Bijora)
Apagando dados
Passo 7. Mesmo após desinstalar o navegador, alguns dados ainda continuam armazenados no computador. Para removê-los, pressione “Tecla Windows + R” e entre com o comando “%appdata%” (sem aspas);
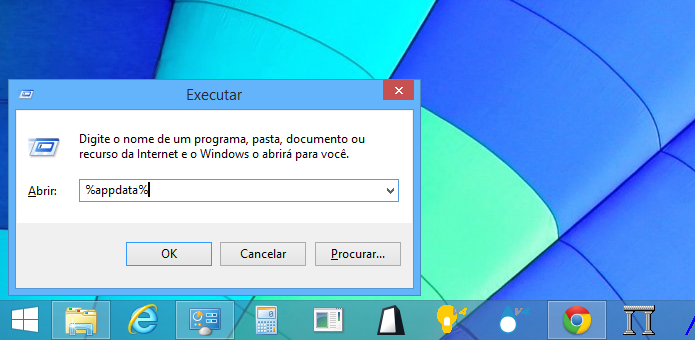 Executando comando no Windows (Foto: Reprodução/Helito Bijora)
Executando comando no Windows (Foto: Reprodução/Helito Bijora)
Passo 8. Uma janela do Windows Explorer será aberta. Localize a pasta “Mozilla” e a exclua;
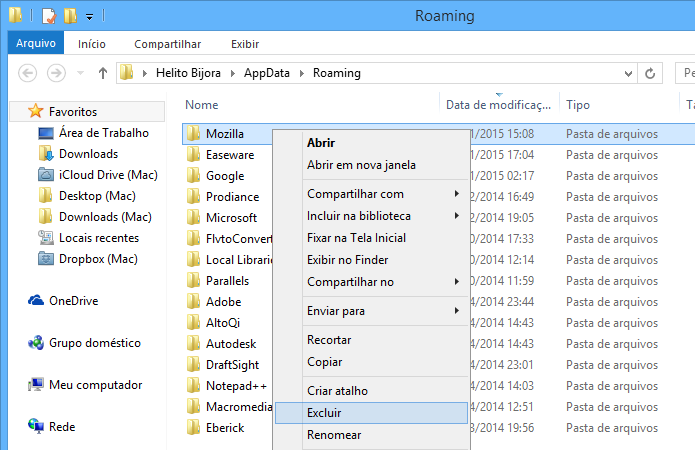 Apague a pasta de dados do Firefox (Foto: Reprodução/Helito Bijora)
Apague a pasta de dados do Firefox (Foto: Reprodução/Helito Bijora)
Passo 9. Repita o sétimo passo, porém dessa vez com o comando “%programfiles%” (também desconsidere as aspas). Por fim, localize e apague a pasta chamada “Mozilla”.
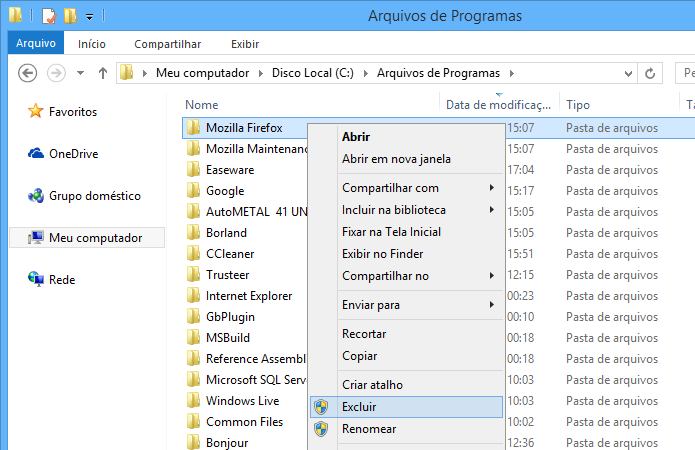 Apague a pasta de dados do Firefox (Foto: Reprodução/Helito Bijora)
Apague a pasta de dados do Firefox (Foto: Reprodução/Helito Bijora)
Pronto! Dessa forma, o Firefox e todos os arquivos do navegador serão excluídos do seu computador.
Fonte: TechTudo

0 comentários:
Os comentários serão moderados antes de publicar! respondo todos, obrigado por comentar.