Ter muita memória nem sempre é garantia de um bom desempenho no PC. Muitas vezes, não importa a quantidade de memória que você tem, ainda assim você pode ter problemas de lentidão, falhas aleatórias e até uma tela de erro do Windows. Felizmente, o Windows 8 vem com uma ferramenta de diagnóstico de memória robusta que ajuda você a identificar o problema, veja como usá-la no seu PC.
 Descubra como diagnosticar a memoria RAM do PC (Foto: Reprodução/TechTudo)
Descubra como diagnosticar a memoria RAM do PC (Foto: Reprodução/TechTudo)
O que a memória RAM faz?
Para começar, é preciso entender que a RAM é um componente importante do seu computador. Ela funciona como uma ponte entre o disco rígido e processador. Sempre que você inicializar o computador ou abrir um programa, seu PC carrega e armazena nela os bits importantes do seu sistema operacional ou do programa lançado, para que ele acesse essas informações mais fácil e rápido.
Por conta disso, módulos de memória RAM são de natureza volátil. ou seja, logo que você desligar a fonte de energia, os dados armazenados no seu interior serão imediatamente perdidos (claro, isso pode ser um pouco diferente em algumas memórias mais recentes).
Ciente disso, descubra a seguir como usar a ferramenta de diagnóstico de memória para descobrir as causas de problemas de memória no Windows 8.
Passo 1. Abra o Painel de controle, pressionado as teclas “WIN + X”. No menu que aparece, clique na opção “Painel de Controle”;
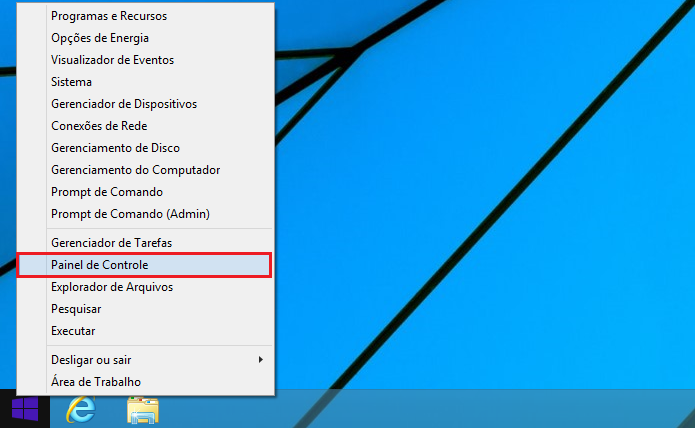 Acessando o Painel de Controle no Windows 8 (Foto: Reprodução/Edivaldo Brito)
Acessando o Painel de Controle no Windows 8 (Foto: Reprodução/Edivaldo Brito)
Passo 2. Se não estiver, coloque a visualização do Painel de controle no padrão “Ícones Grandes”. Clique na opção “Ferramentas Administrativas”;
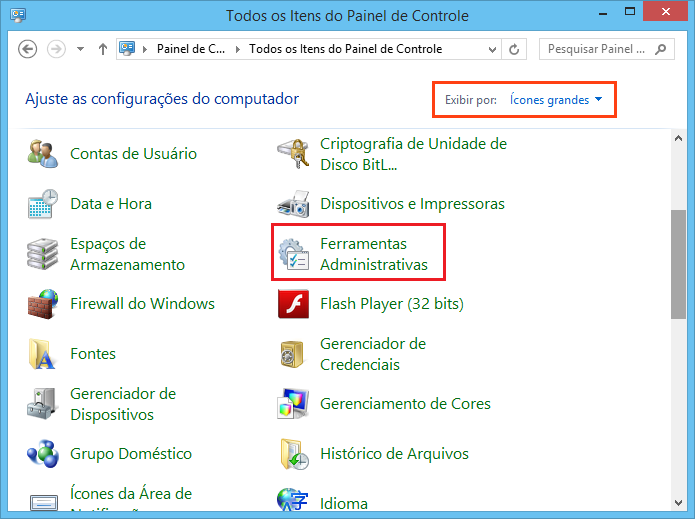 Abrindo a opção "Ferramentas Administrativas" no Painel de Controle (Foto: Reprodução/Edivaldo Brito)
Abrindo a opção "Ferramentas Administrativas" no Painel de Controle (Foto: Reprodução/Edivaldo Brito)
Passo 3. Em ”Ferramentas Administrativas”, dê um clique duplo em “Diagnóstico de Memória do Windows” para iniciar a ferramenta;
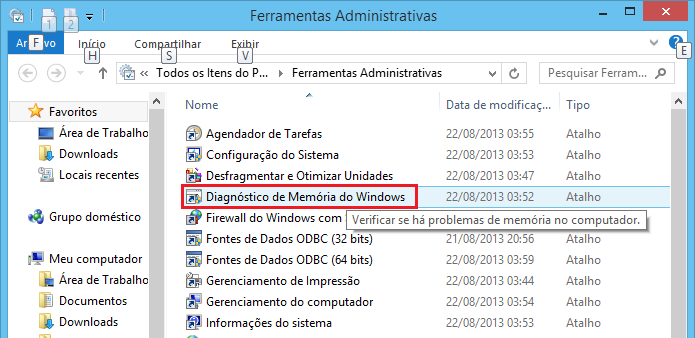 Executando a ferramenta "Diagnóstico de Memória do Windows" (Foto: Reprodução/Edivaldo Brito)
Executando a ferramenta "Diagnóstico de Memória do Windows" (Foto: Reprodução/Edivaldo Brito)
Passo 4. Na pequena janela que aparece, clique na opção “Reiniciar agora e verificar se há problemas (recomendado)” para iniciar o diagnóstico de memória imediatamente. Se preferir, selecione a segunda opção “Verificar problemas na próxima vez que eu iniciar o computador”, para agendar o diagnóstico de memória para a próxima reinicialização manual do PC;
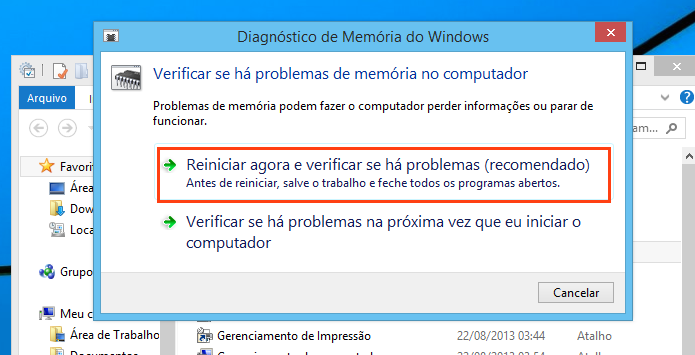 Reiniciando o PC para usar a ferramenta (Foto: Reprodução/Edivaldo Brito)
Reiniciando o PC para usar a ferramenta (Foto: Reprodução/Edivaldo Brito)
Passo 5. Depois de reiniciar o computador, o Windows irá iniciar o diagnóstico para identificar quaisquer problemas com a memória do seu PC fazendo todos testes necessários. Se quiser, você pode escolher entre diferentes testes como os diagnósticos básicos, padrão e estendido memória pressionando a tecla F1 no teclado. Mas o ideal é deixar por conta da ferramenta;
 Fazendo os testes de memória depois de reiniciar o PC (Foto: Reprodução/Edivaldo Brito)
Fazendo os testes de memória depois de reiniciar o PC (Foto: Reprodução/Edivaldo Brito)
Passo 6. Uma vez que os diagnósticos de memória estiverem completos, o Windows irá reiniciar a máquina automaticamente. Se não houver nenhum erro, o Windows exibirá uma mensagem informando isso, assim que iniciar;
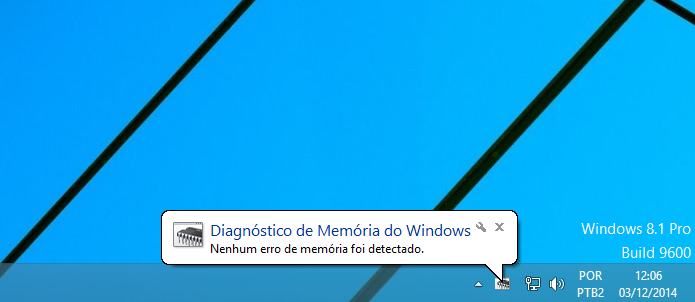 Windows informando que não encontrou nenhum erro nos testes (Foto: Reprodução/Edivaldo Brito)
Windows informando que não encontrou nenhum erro nos testes (Foto: Reprodução/Edivaldo Brito)
Passo 7. Para verificar os registros dos diagnósticos, abra novamente o Painel de Controle e execute a opção “Ferramentas Administrativas”. Nela, dê um clique duplo em ”Visualizador de Eventos” para iniciar a ferramenta;
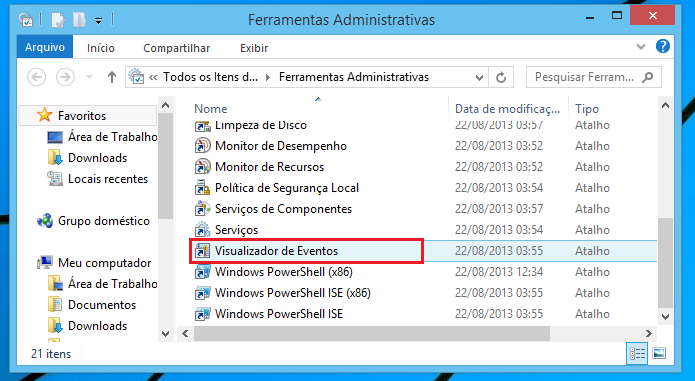 Executando o Visualizador de Eventos do Windows (Foto: Reprodução/Edivaldo Brito)
Executando o Visualizador de Eventos do Windows (Foto: Reprodução/Edivaldo Brito)
Passo 8. Com o programa aberto, Clique em “Logs do Windows” e depois em “Sistema”;
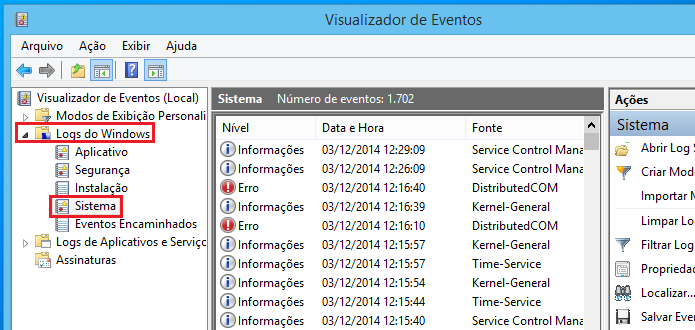 Acessando os logs do Windows no Visualizador de Eventos (Foto: Reprodução/Edivaldo Brito)
Acessando os logs do Windows no Visualizador de Eventos (Foto: Reprodução/Edivaldo Brito)
Passo 9. No painel direito, selecione “Memory Diagnostics Results” para ver os resultados do teste. Se quiser visualizar melhor, clique duas vezes no item. Na janela que aparece, clique na aba “Detalhes”, para ver as informações dos testes.
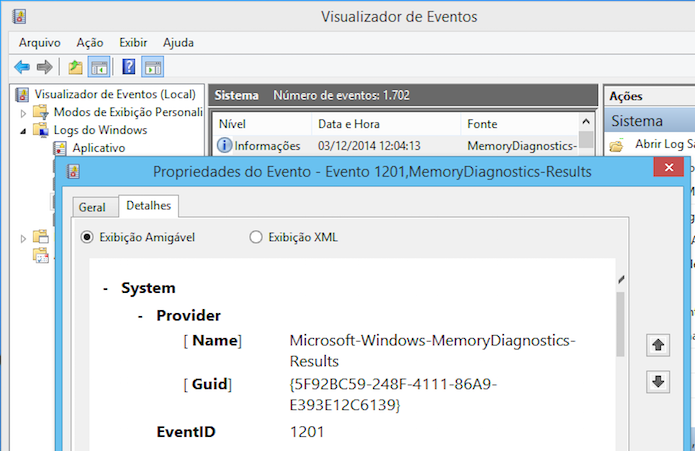 Visualizando o resultado dos testes (Foto: Reprodução/Edivaldo Brito)
Visualizando o resultado dos testes (Foto: Reprodução/Edivaldo Brito)
Pronto! Se houver algum erro depois de diagnosticar a memória do seu sistema, você infelizmente deverá experimentar trocar a memória. Agora, sempre que precisar, repita o procedimento e verifique o que pode estar errado com a memória do seu PC. Vale lembrar que mesmo esse processo também deve funcionar com as versões anteriores do Windows, como o Windows Vista e Windows 7.
Fonte: TechTudo.

0 comentários:
Os comentários serão moderados antes de publicar! respondo todos, obrigado por comentar.