Os usuários do Gmail contam com uma ferramenta que permite alterar a foto de exibição do perfil. A função, ideal para manter uma foto atualizada, é acessível através das configurações do gerenciador de e-mails. Para conhecer os passos necessários para a alteração de avatar do Gmail, siga este tutorial.
 Como alterar o avatar do Gmail (Foto: Reprodução/André Sugai)
Como alterar o avatar do Gmail (Foto: Reprodução/André Sugai)
Passo 1. Acesse seu Gmail e clique sobre o ícone de roda dentada. Em seguida, toque em “Configurações”;
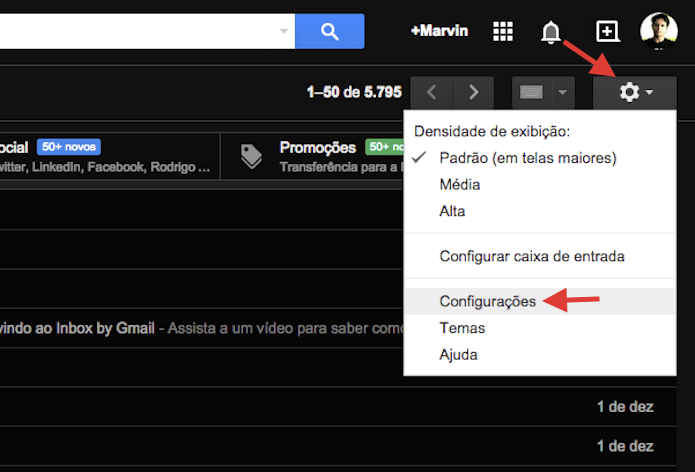 Acessando as configurações do Gmail para alterar o avatar de usuário (Foto: Reprodução/Marvin Costa)
Acessando as configurações do Gmail para alterar o avatar de usuário (Foto: Reprodução/Marvin Costa)
Passo 2. Na aba “Geral”, clique em “Alterar foto”;
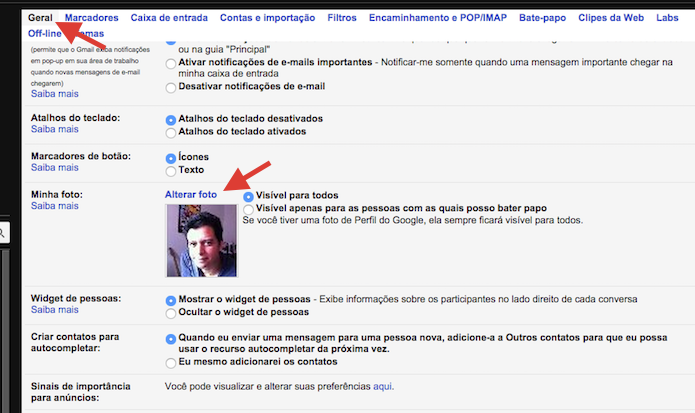 Acessando a ferramenta de alteração de avatar do Gmail (Foto: Reprodução/Marvin Costa)
Acessando a ferramenta de alteração de avatar do Gmail (Foto: Reprodução/Marvin Costa)
Passo 3. Na janela que surgir, clique em “Choose File” e busca a foto que deseja utilizar como avatar do Gmail. Você precisará selecioná-la e, em seguida, clicar em “OK” para carregá-la;
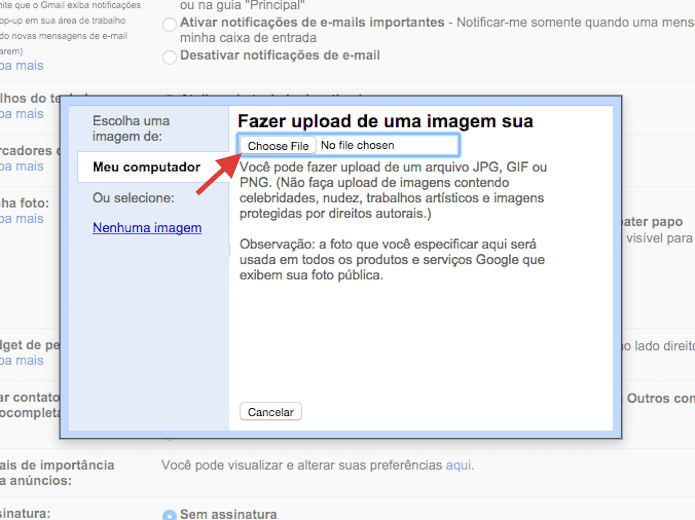 Acessando as pastas do computador para buscar uma foto para o perfil do Gmail (Foto: Reprodução/Marvin Costa)
Acessando as pastas do computador para buscar uma foto para o perfil do Gmail (Foto: Reprodução/Marvin Costa)
Passo 4. Utilize a ferramenta para selecionar o ponto da imagem que deseja utilizar. O procedimento é ideal para cortar rostos em fotos onde aparecem mais pessoas. Para terminar o processo e carregar a imagem como avatar, clique em “Aplicar alterações”.
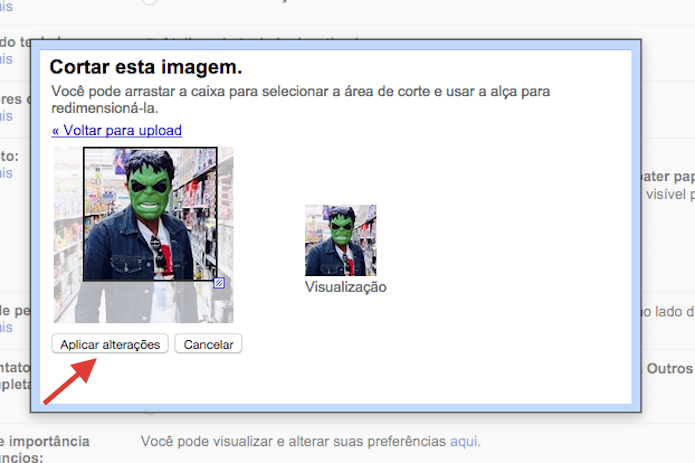 Alterando o avatar do Gmail com uma foto do computador (Foto: Reprodução/Marvin Costa)
Alterando o avatar do Gmail com uma foto do computador (Foto: Reprodução/Marvin Costa)
Pronto. Você poderá repetir os passos acima sempre que quiser alterar sua foto de exibição no Gmail.
Fonte: Techtudo.

0 comentários:
Os comentários serão moderados antes de publicar! respondo todos, obrigado por comentar.