Para salvar ou sincronizar arquivos e pastas locais no OneDrive, tudo o que você precisa fazer - depois de instalar o serviço - é arrastar e soltá-los na pasta OneDrive. Mas, às vezes, esse método não é o mais fácil de todos e, pior, pode confundir alguns usuários iniciantes. Uma boa saída para o problema é adicionar o OneDrive a opção “Enviar para” no menu de contexto do Windows - aquele que acessamos pelo botão direito do mouse. Caso você ainda não saiba como fazer, o TechTudo tira a dúvida.
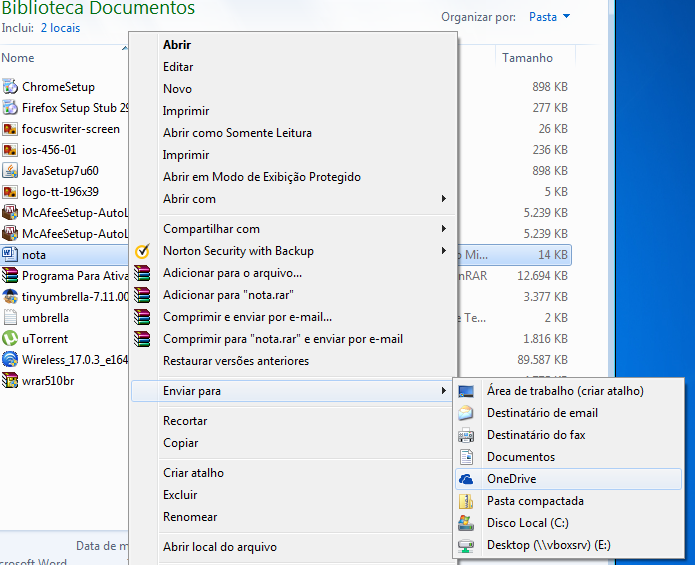 Envie arquivos ao OneDrive direto do menu de contexto do Windows (Foto: Reprodução/Edivaldo Brito)
Envie arquivos ao OneDrive direto do menu de contexto do Windows (Foto: Reprodução/Edivaldo Brito)
Passo 1. Abra o Explorer. Clique dentro da barra de endereço do programa e digite “shell:sendto” (sem as aspas) e em seguida, pressione a tecla “Enter”;
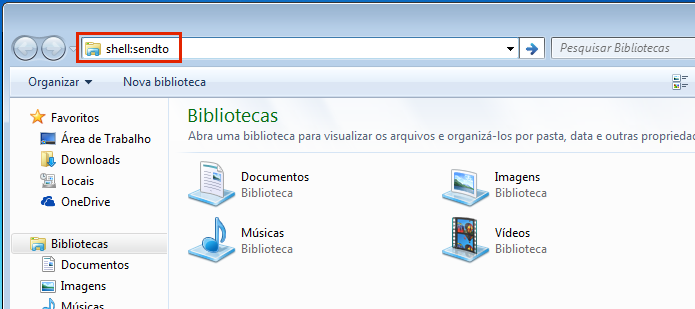 Acessando a pasta SendTo do Windows (Foto: Reprodução/Edivaldo Brito)
Acessando a pasta SendTo do Windows (Foto: Reprodução/Edivaldo Brito)
Passo 2. Clique com botão direito em uma área vazia e, no menu que aparece, selecione a opção “Novo” e depois “Atalho”;
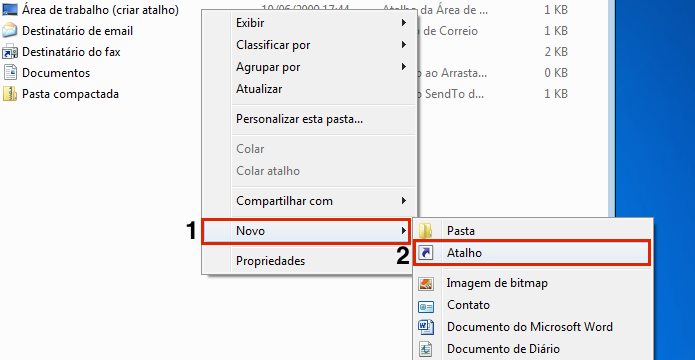 Iniciando o processo de criação do atalho (Foto: Reprodução/Edivaldo Brito)
Iniciando o processo de criação do atalho (Foto: Reprodução/Edivaldo Brito)
Passo 3. Na janela “Criar Atalho”, clique no botão “Procurar…”, para encontrar a pasta do OneDrive;
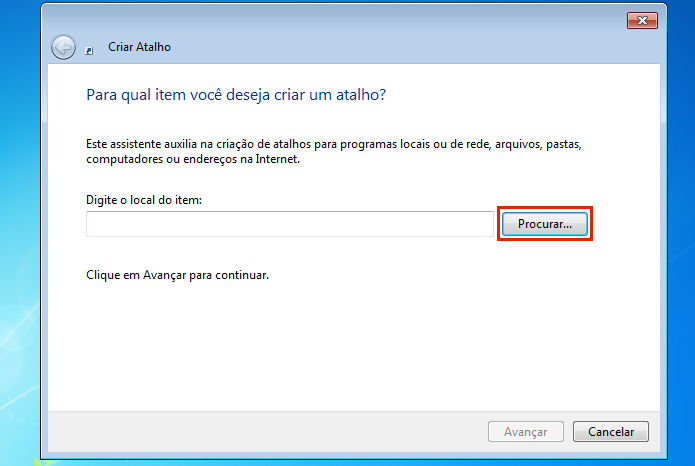 Clicando em "Procurar..." para achar a pasta do OneDrive (Foto: Reprodução/Edivaldo Brito)
Clicando em "Procurar..." para achar a pasta do OneDrive (Foto: Reprodução/Edivaldo Brito)
Passo 4. Na pequena janela que aparece, vá até onde está a pasta do OneDrive. Por padrão, o local OneDrive será algo como C:\usuarios\usuario\OneDrive. Depois, clique no botão “OK”, para confirmar a seleção;
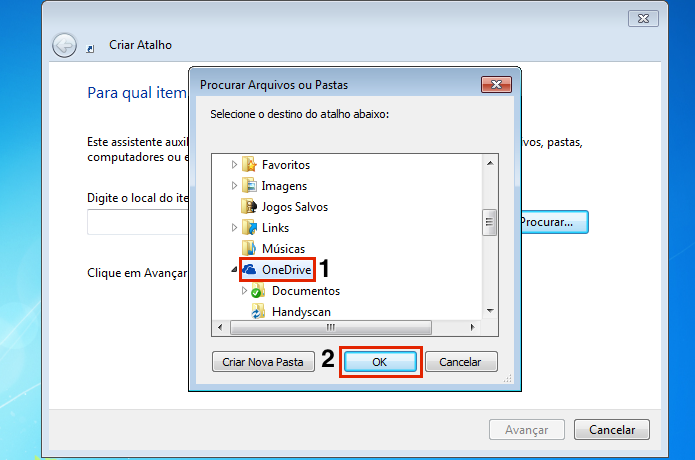 Selecionando a pasta do OneDrive (Foto: Reprodução/Edivaldo Brito)
Selecionando a pasta do OneDrive (Foto: Reprodução/Edivaldo Brito)
Passo 5. De volta a janela “Criar Atalho”, clique no botão “Avançar”, para continuar o processo;
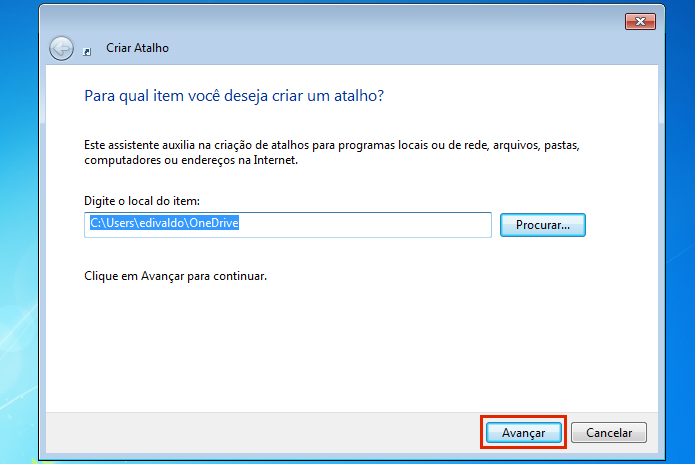 Confirmando a escolha da pasta do OneDrive para o atalho (Foto: Reprodução/Edivaldo Brito)
Confirmando a escolha da pasta do OneDrive para o atalho (Foto: Reprodução/Edivaldo Brito)
Passo 6. Na próxima tela, digite um nome para o atalho e depois clique no botão “Concluir”, para finalizar o processo;
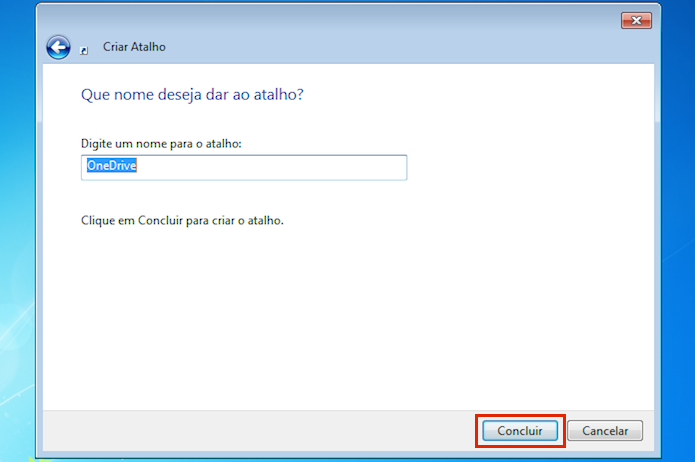 Nomeando o atalho (Foto: Reprodução/Edivaldo Brito)
Nomeando o atalho (Foto: Reprodução/Edivaldo Brito)
Passo 7. Quando terminar, o atalho já estará na pasta SendTo e pronto para ser usado.
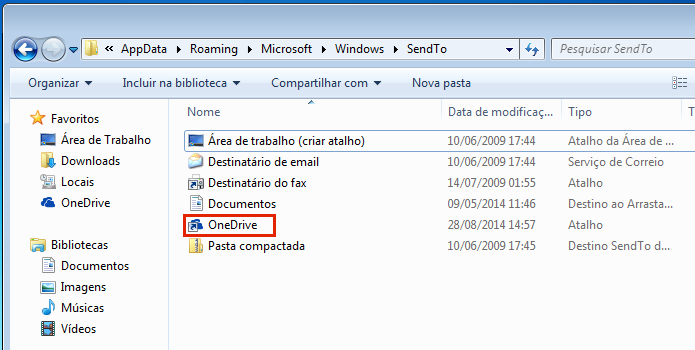 Novo atalho na pasta SendTo pronto para ser usado (Foto: Reprodução/Edivaldo Brito)
Novo atalho na pasta SendTo pronto para ser usado (Foto: Reprodução/Edivaldo Brito)
Pronto! Com esse pequeno ajuste, sempre que você quiser colocar uma arquivo no OneDrive, bastará clicar com o botão direito e no menu, clicar na opção “Enviar para” e depois no item “OneDrive”.
Fonte: TechTudo.

0 comentários:
Os comentários serão moderados antes de publicar! respondo todos, obrigado por comentar.