Organizar suas tarefas em lista (To-do list) pode ser fundamental para organizar melhor o seu tempo e não esquecer compromissos importantes. O Evernote possui a ferramenta de forma nativa, permitindo incluir lembretes, fotos, arquivos e áudio na sua relação de coisas a fazer. Veja como criar a sua lista.
 Veja como criar listas de tarefas no Evernote (Foto: Divulgação/Evernote)
Veja como criar listas de tarefas no Evernote (Foto: Divulgação/Evernote)Passo 1. Abra o Evernote. Na barra de ferramentas, clique no botão "Nova nota";
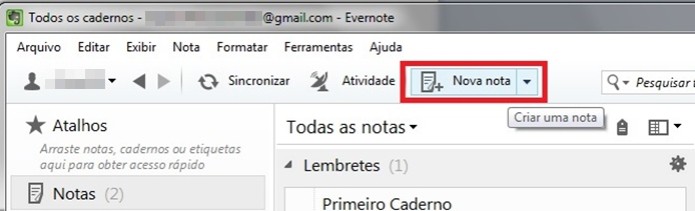 Destaque para botão "Nova nota" na barra de ferramentas do Evernote (Foto: Reprodução/Raquel Freire)
Destaque para botão "Nova nota" na barra de ferramentas do Evernote (Foto: Reprodução/Raquel Freire)Passo 2. Na área de redação da nota, clique no ícone de expansão das ferramentas, que na imagem abaixo aparece apontado pela seta em vermelho. Em seguida selecione uma das opções de lista para criar as tarefas. Neste tutorial, usamos o "checklist", conforme destacado no retângulo vermelho. Digite o texto e, sempre que você der "enter", um novo marcador será acrescentado automaticamente;
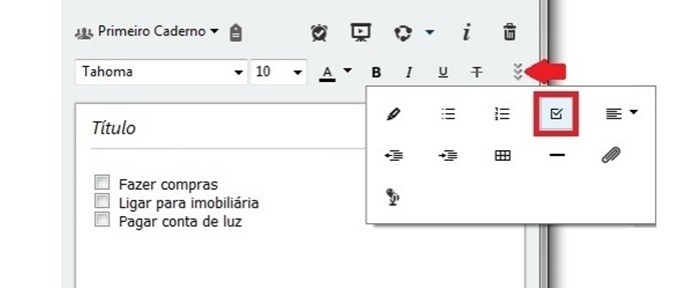 Checklist transforma sua nota em uma lista de tarefas (Foto: Reprodução/Raquel Freire)
Checklist transforma sua nota em uma lista de tarefas (Foto: Reprodução/Raquel Freire)Passo 3. É possível adicionar fotos, áudio e quaisquer arquivos à sua lista de tarefas. Para incluir um arquivo, selecione o ícone de clips destacado na figura abaixo, localize o documento desejado e pressione o botão "Abrir";
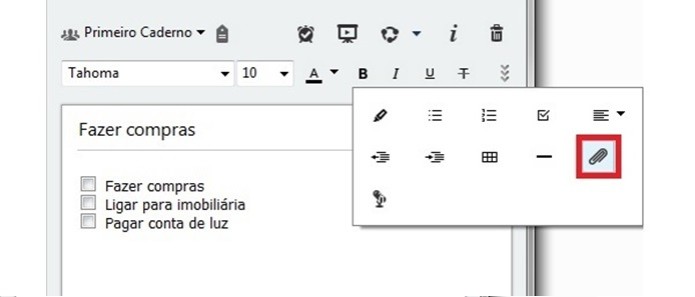 Destaque para botão de incluir arquivos em anexo (Foto: Reprodução/Raquel Freire)
Destaque para botão de incluir arquivos em anexo (Foto: Reprodução/Raquel Freire)Passo 4. É possível editar imagens inseridas na lista de tarefa. Basta passar o cursor sobre a foto que aparecerá um botão "Anotar". Clique nele;
Passo 5. Será aberta uma espécie de editor de imagens em nova janela. Lá existem ferramentas para inclusão de texto, setas, formas geométricas, desenho em pincel, rotação e pixelar imagem. Faça as edições que desejar e feche a janela - as alterações são salvas automaticamente;
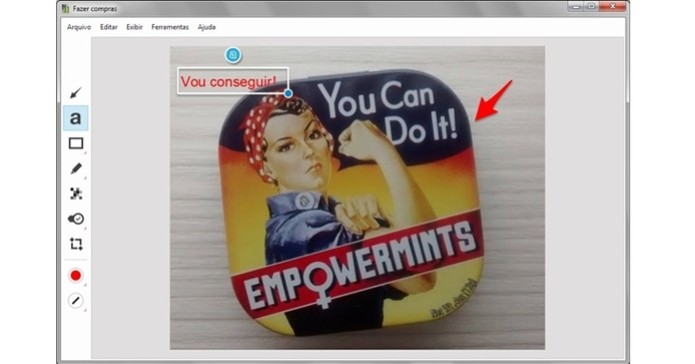 Editor de imagens do Evernote (Foto: Reprodução/Raquel Freire)
Editor de imagens do Evernote (Foto: Reprodução/Raquel Freire)Passo 6. Pressione o símbolo do despertador para adicionar um lembrete à sua lista de tarefas. Defina dia e horário e saia do campo apenas clicando fora do calendário;
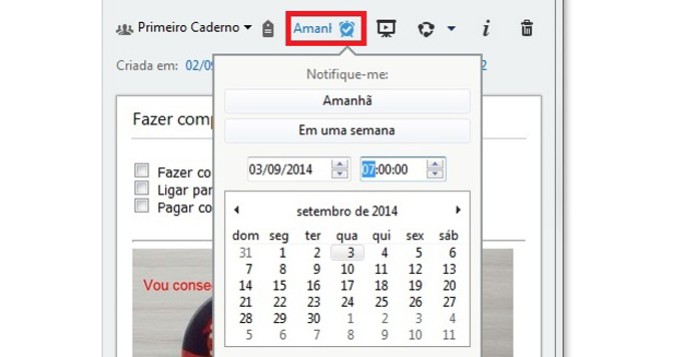 Configuração de data e hora no lembrete da lista de tarefas (Foto: Reprodução/Raquel Freire)
Configuração de data e hora no lembrete da lista de tarefas (Foto: Reprodução/Raquel Freire)
Sua lista de tarefas está criada! Você pode consultá-la a partir de qualquer dispositivo que esteja sincronizado à sua conta no Evernote.
Fonte: TechTudo.

0 comentários:
Os comentários serão moderados antes de publicar! respondo todos, obrigado por comentar.