Por padrão, o Windows define uma letra de unidade aleatória para os pen drives e discos de HDs externos conectados ao computador. Dessa forma, o caminho pode mudar sempre que o dispositivo é plugado e, caso um atalho tenha sido definido, ele deixará de funcionar. Para contornar isso, veja como adicionar uma letra de unidade fixa para suas unidades USBs e definir atalhos permanentes no teclado.
 Veja como abrir uma unidade usb ou pen drive com atalho rápido (Foto: Marvin Costa/TechTudo)
Veja como abrir uma unidade usb ou pen drive com atalho rápido (Foto: Marvin Costa/TechTudo)
Passo 1. Conecte o pen drive ou disco externo ao computador. Feito isso, clique com o botão direito do mouse sobre o canto inferior esquerdo da tela e, no menu que aparece, clique em “Gerenciamento de Disco”. No Windows 7, abra o “Executar” e digite o comando “diskmgmt.msc” (sem aspas);
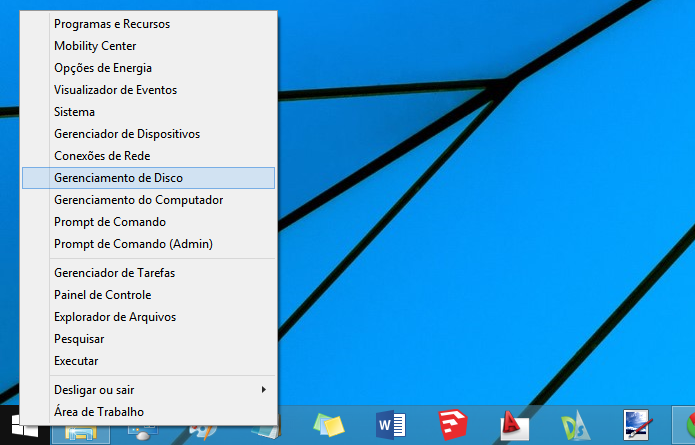 Acessando o gerenciador de discos (Foto: Reprodução/Helito Bijora)
Acessando o gerenciador de discos (Foto: Reprodução/Helito Bijora)
Passo 2. No “Gerenciador de discos”, clique com o botão direito do mouse sobre o pen drive ou HD externo. Em seguida, clique em “Alterar letra de unidade e caminho…”;
 Clique com o botão direito sobre o disco externo (Foto: Reprodução/Helito Bijora)
Clique com o botão direito sobre o disco externo (Foto: Reprodução/Helito Bijora)
Passo 3. Na janela que aparece, clique em “Alterar…”;
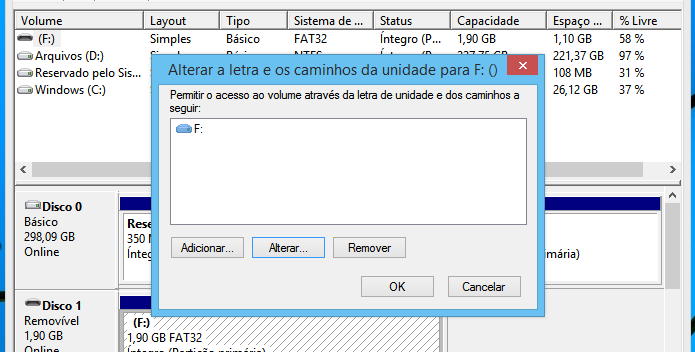 Alterando letra da unidade (Foto: Reprodução/Helito Bijora)
Alterando letra da unidade (Foto: Reprodução/Helito Bijora)
Passo 4. Selecione uma nova letra para unidade. O usuário deve escolher uma das últimas letras do alfabeto, como W ou U;
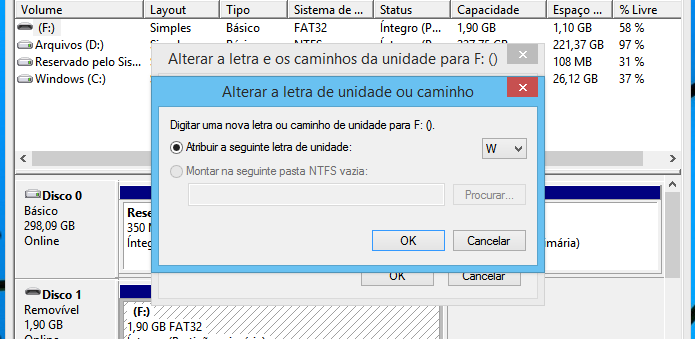 Definindo uma nova letra de unidade (Foto: Reprodução/Helito Bijora)
Definindo uma nova letra de unidade (Foto: Reprodução/Helito Bijora)
Passo 5. Uma mensagem de confirmação será exibida. Clique em “Sim” para continuar;
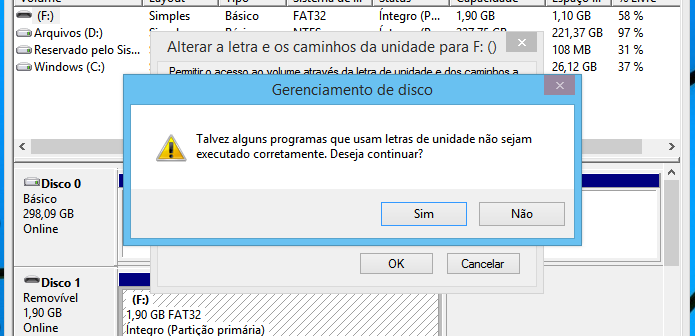 Confirmando alteração (Foto: Reprodução/Helito Bijora)
Confirmando alteração (Foto: Reprodução/Helito Bijora)
Passo 6. Feche o “Gerenciador de discos” e abra o Windows Explorer. Clique com o botão direito do mouse sobre o pen drive ou disco externo e, no menu de contexto, clique em “Criar atalho”;
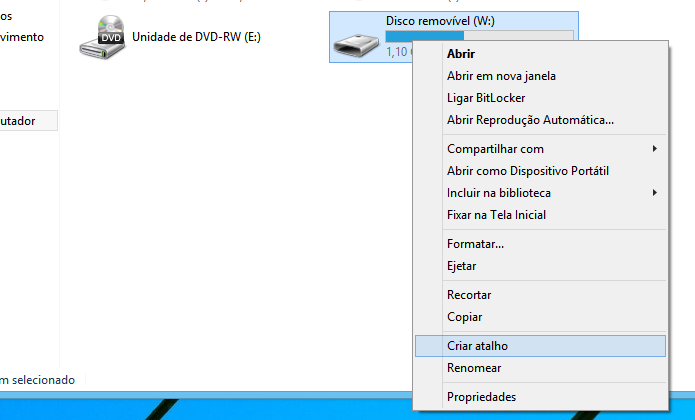 Crie um atalho na área de trabalho (Foto: Reprodução/Helito Bijora)
Crie um atalho na área de trabalho (Foto: Reprodução/Helito Bijora)
Passo 7. Um atalho para o disco será adicionado na área de trabalho. Clique com o botão direito do mouse sobre ele e acesse as propriedades;
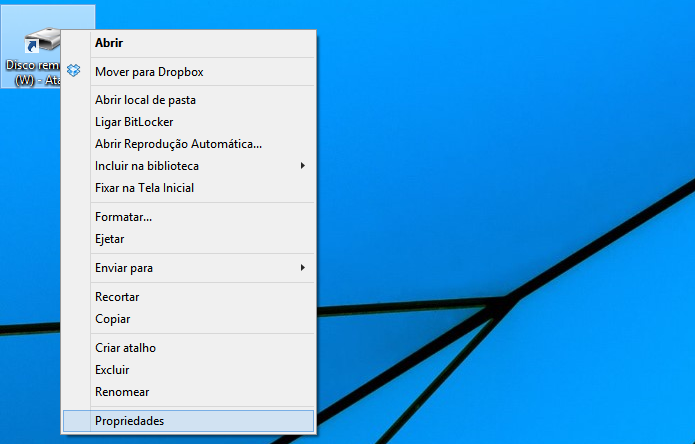 Acesse as propriedades do atalho (Foto: Reprodução/Helito Bijora)
Acesse as propriedades do atalho (Foto: Reprodução/Helito Bijora)
Passo 8. Nas propriedades do disco, clique em “Tecla de atalho” e pressione a combinação de teclas desejada. Por fim, clique em “OK” para salvar as modificações.
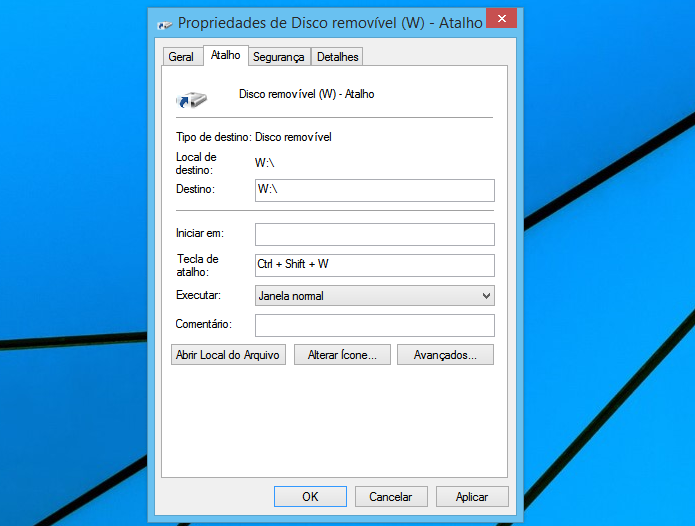 Definindo teclas de atalho (Foto: Reprodução/Helito Bijora)
Definindo teclas de atalho (Foto: Reprodução/Helito Bijora)
Dessa forma, o Windows usará sempre a mesma letra para o pen drive ou HD externo e o atalho não se perderá. Após conectar o disco ao PC, basta pressionar as teclas de atalho para abrir o Windows Explorer.
via TechTudo.

0 comentários:
Os comentários serão moderados antes de publicar! respondo todos, obrigado por comentar.