O Google tem uma opção que permite calcular distâncias entre vários pontos no Google Maps. O sistema é útil para medir o trecho entre pontos aleatórios, especialmente em locais onde não há ruas, como em parques ou na área rural. Siga os passos abaixo e veja como usar a ferramenta no novo Google Maps ou na versão clássica.
Passo 1. Clique com o botão direito do mouse no ponto inicial. No menu que aparece, clique em “Medir distância”;
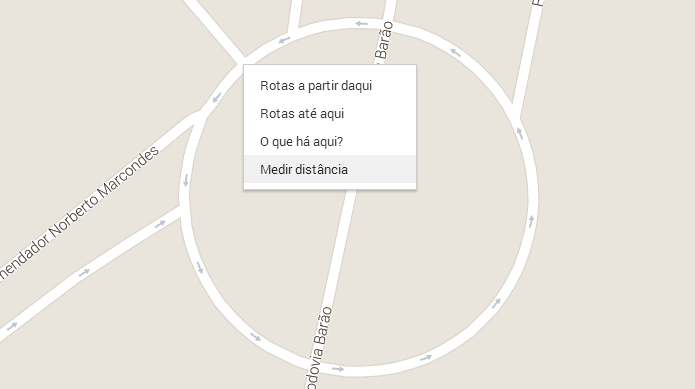 Novo recurso permite medir distâncias no Maps (Foto: Reprodução/Helito Bijora)
Novo recurso permite medir distâncias no Maps (Foto: Reprodução/Helito Bijora)
Passo 2. Um ponto será adicionado ao mapa. Clique com o botão esquerdo do mouse para acrescentar novos pontos. Você pode fazer isso aleatoriamente, sem precisar seguir o trajeto de uma rua ou estrada;
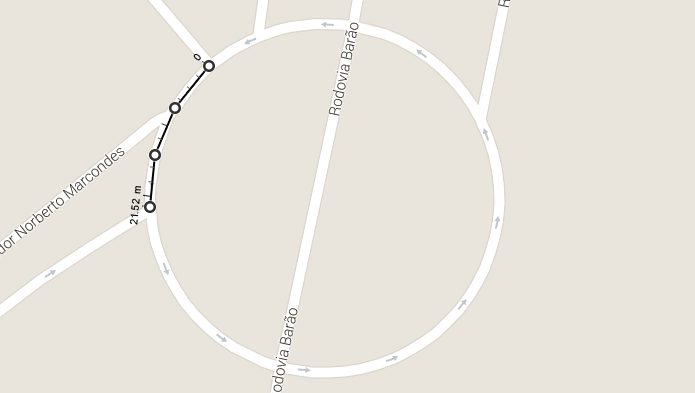 Adicionando pontos do trajeto (Foto: Reprodução/Helito Bijora)
Adicionando pontos do trajeto (Foto: Reprodução/Helito Bijora)
Passo 3. Se você adicionou um ponto no lugar errado, clique novamente sobre ele para removê-lo. Caso queira apenas mudar um ponto de lugar, basta clicar sobre ele e arrastar;
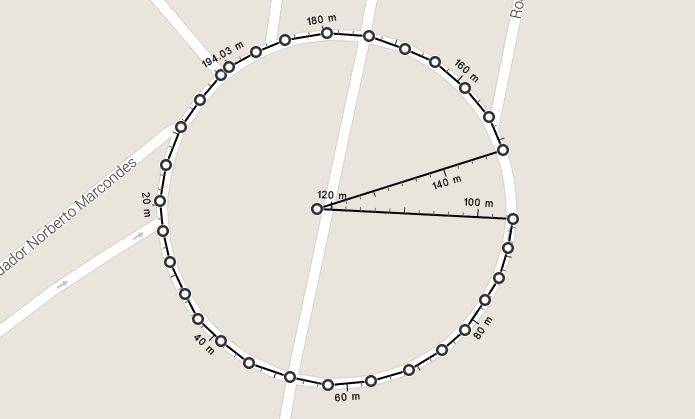 Mudando ponto de lugar (Foto: Reprodução/Helito Bijora)
Mudando ponto de lugar (Foto: Reprodução/Helito Bijora)
Passo 4. Para adicionar novos pontos dentro de um segmento de reta, basta clicar em um ponto da reta e arrastar;
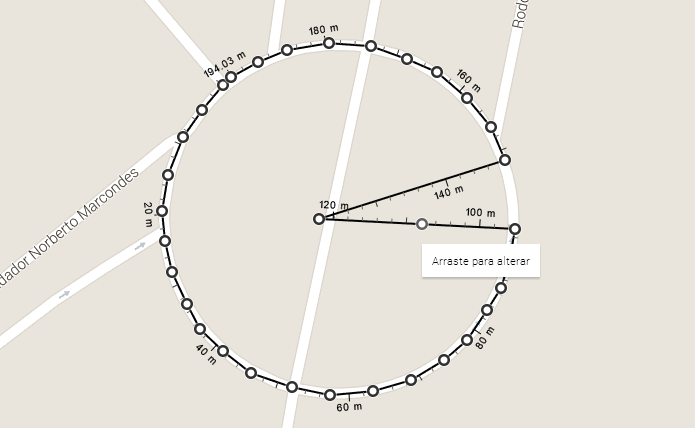 Clique sobre um ponto da reta e arraste para adicionar um ponto (Foto: Reprodução/Helito Bijora)
Clique sobre um ponto da reta e arraste para adicionar um ponto (Foto: Reprodução/Helito Bijora)
Passo 5. Por fim, para limpar o mapa, clique com o botão direito do mouse sobre um ponto qualquer. Depois, clique dentro do menu em “Limpar dimensões”;
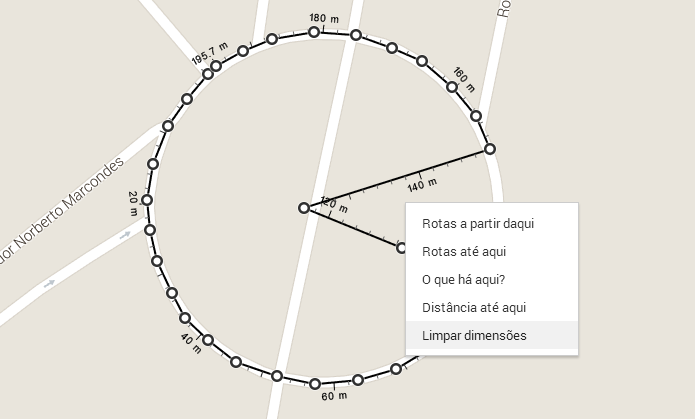 Limpando mapa (Foto: Reprodução/Helito Bijora)
Limpando mapa (Foto: Reprodução/Helito Bijora)
Google Maps clássico
Passo 6. Caso esteja usando a versão clássica do Google Maps, clique em “Labs do Google Maps”, no canto inferior esquerdo da página;
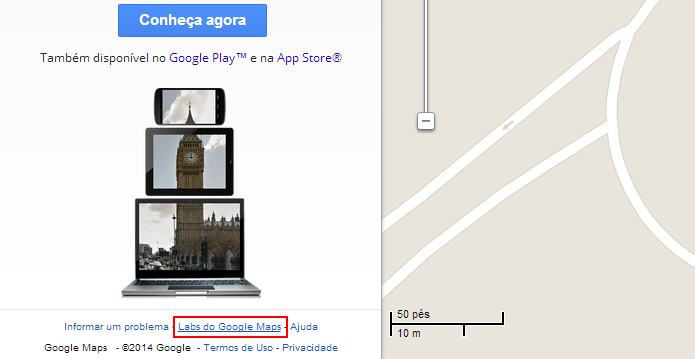 Abra o Labs do Google Maps (Foto: Reprodução/Helito Bijora)
Abra o Labs do Google Maps (Foto: Reprodução/Helito Bijora)
Passo 7. Ative a opção “Ferramenta para medição de distância” e clique em “Salvar alterações”;
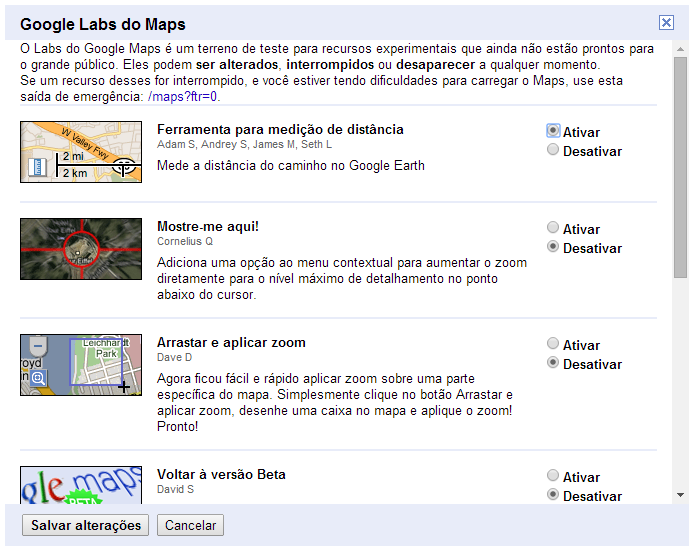 Ativando ferramenta para medir distâncias (Foto: Reprodução/Helito Bijora)
Ativando ferramenta para medir distâncias (Foto: Reprodução/Helito Bijora)
Passo 8. Clique no ícone da régua, no canto inferior esquerdo do mapa. No painel da esquerda, você pode selecionar se quer usar o sistema métrico ou inglês para calcular as distâncias;
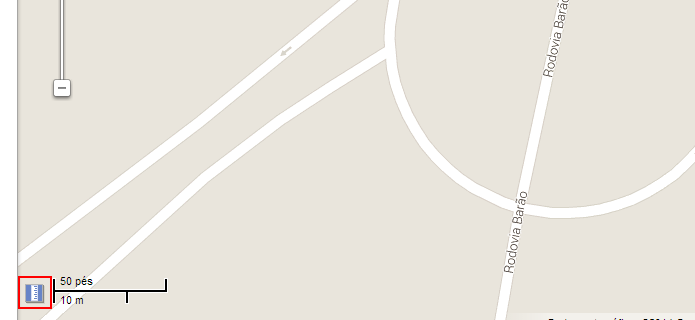 Clique no ícone para iniciar a medição (Foto: Reprodução/Helito Bijora)
Clique no ícone para iniciar a medição (Foto: Reprodução/Helito Bijora)
Passo 9. Por fim, para medir a distância, clique com o botão esquerdo do mouse sobre o mapa para acionar os pontos. Nesse caso, só é possível alterar a posição do primeiro e último ponto;
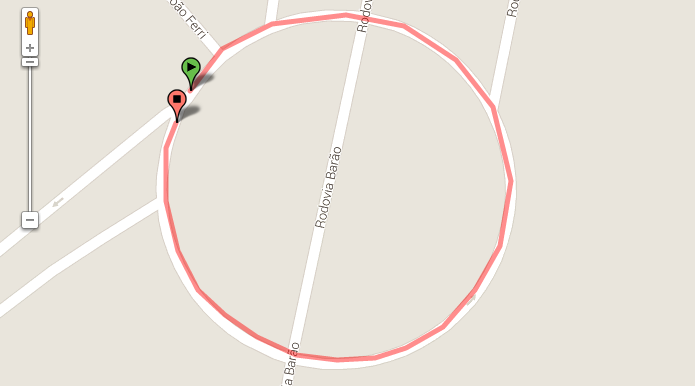 Medindo um trajeto aleatório no Google Maps clássico (Foto: Reprodução/Helito Bijora)
Medindo um trajeto aleatório no Google Maps clássico (Foto: Reprodução/Helito Bijora)
Passo 10. No painel esquerdo do Google Maps, a distância total será exibida. Caso erre um ponto, clique em “Excluir último ponto” ou “Redefinir”, para apagar o trajeto.
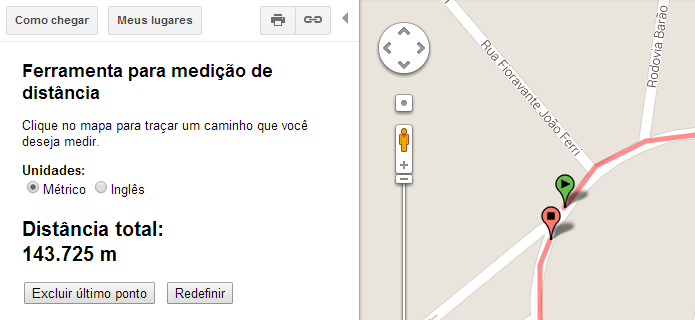 Informações sobre o trajeto medido (Foto: Reprodução/Helito Bijora)
Informações sobre o trajeto medido (Foto: Reprodução/Helito Bijora)
Pronto. Com a ferramenta, você poderá calcular distâncias entre qualquer ponto. É importante dizer que o Google Maps não considera o desnível do terreno, ou seja, dependendo do trajeto, a margem de erro pode ser grande.
via Tech Tudo.

0 comentários:
Os comentários serão moderados antes de publicar! respondo todos, obrigado por comentar.