O recurso Windows Update Delivery Optimization permite que todas as atualizações do Windows sejam compartilhadas entre todos os PCs da mesma rede. Ele é ativado por padrão nos sistemas Windows 10, exceto nas versões Enterprise.
Na configuração padrão, a função compartilha atualizações com outros computadores através da Internet, algo muito parecido com um torrent. Infelizmente, isso pode consumir a banda de sua conexão. Veja como desativar ou personalizar o update automático do Windows 10 de PCs em rede e evite problemas.
 Desative ou personalize o update automático do Windows 10 de PCs em rede (Foto: Luana Marfim/TechTudo)
Desative ou personalize o update automático do Windows 10 de PCs em rede (Foto: Luana Marfim/TechTudo)
Passo 1. Acesse as configurações do Windows 10, clicando no Menu Iniciar e depois na opção “Configurações”;
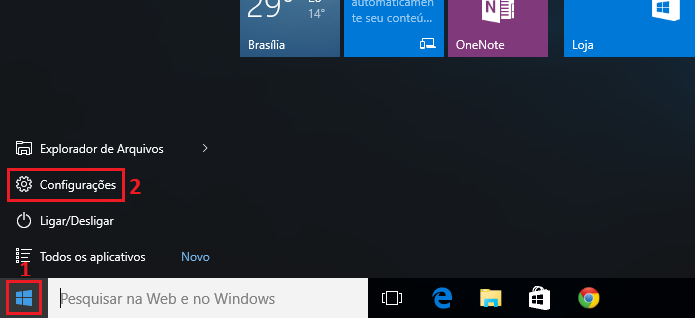 Acessando as configurações do Windows 10 (Foto: Reprodução/Edivaldo Brito)
Acessando as configurações do Windows 10 (Foto: Reprodução/Edivaldo Brito)
Passo 2. Em “Configurações”, clique na opção “Atualizações e Segurança”;
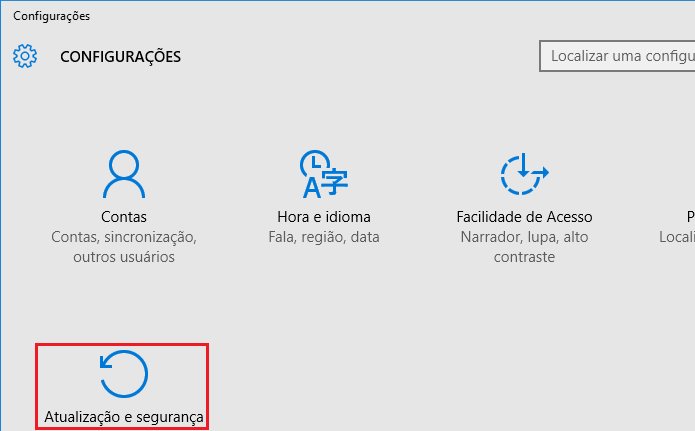 Acessando a opção "Atualizações e Segurança" (Foto: Reprodução/Edivaldo Brito)
Acessando a opção "Atualizações e Segurança" (Foto: Reprodução/Edivaldo Brito)
Passo 3. Na tela seguinte, clique no item “Opções Avançadas”, que fica dentro de “Windows Update”;
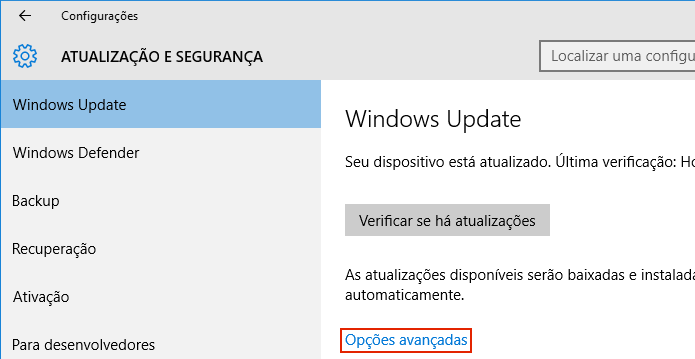 Acessando as "Opções Avançadas" (Foto: Reprodução/Edivaldo Brito)
Acessando as "Opções Avançadas" (Foto: Reprodução/Edivaldo Brito)
Passo 4. Dentro de “Opções Avançadas”, procure a opção “Escolher como as atualizações serão obtidas” e clique nela;
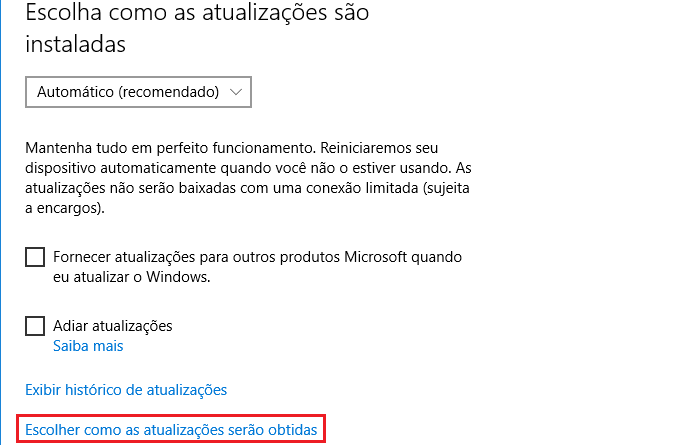 Abrindo a opção "Escolher Atualizações (Foto: Reprodução/Edivaldo Brito)
Abrindo a opção "Escolher Atualizações (Foto: Reprodução/Edivaldo Brito)
Passo 5. Se você quiser desativar completamente o recurso do Windows Update Delivery Optimization, simplesmente alterne o botão de “Ativado” para “Desativado”;
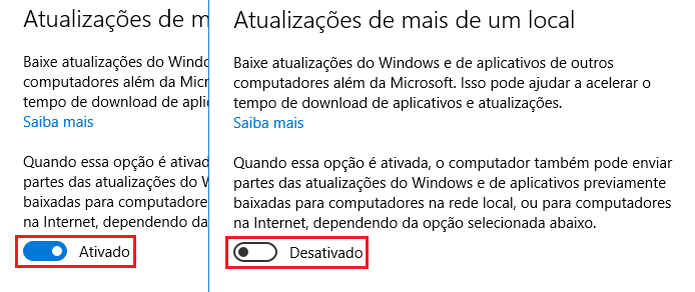 Desativando as "Atualizações de mais de um local" (Foto: Reprodução/Edivaldo Brito)
Desativando as "Atualizações de mais de um local" (Foto: Reprodução/Edivaldo Brito)
Passo 6. No entanto, se você só quer compartilhar as atualizações entre os PCs na sua rede local, mantenha o recurso ativo e selecione a opção “Computadores na minha rede local”.
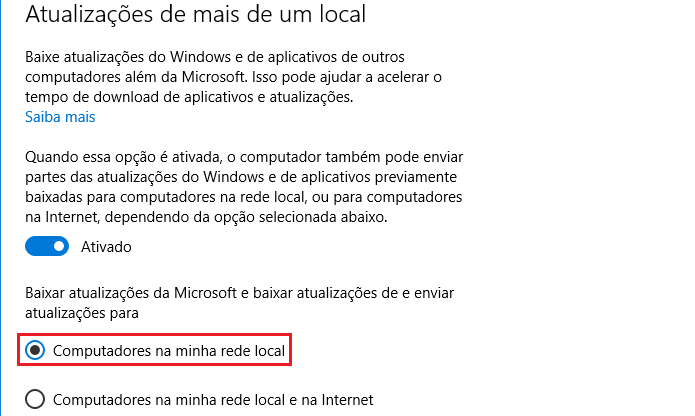 Personalizando as "Atualizações de mais de um local" (Foto: Reprodução/Edivaldo Brito)
Personalizando as "Atualizações de mais de um local" (Foto: Reprodução/Edivaldo Brito)
Pronto! Agora que o recurso está desativado ou personalizado do jeito que você quer, é possível que sua navegação fique até melhor por causa da mudança.
Fonte: TechTudo!

0 comentários:
Os comentários serão moderados antes de publicar! respondo todos, obrigado por comentar.