O Windows Media Player é um popular tocador para ouvir músicas e assistir vídeos no computador. No entanto, alguns usuários podem se deparar com problemas durante a execução dos arquivos. Para ajudar, confira a lista com os oito erros e dúvidas mais frequentes ao iniciar o player no seu computador.
 Confira os erros mais comuns do Windows Media Player e como corrigir (Foto: Reprodução)
Confira os erros mais comuns do Windows Media Player e como corrigir (Foto: Reprodução)
1) Reprodução de áudio e vídeo
Ao abrir um arquivo de áudio ou vídeo pelo Windows Media Player ele será executado automaticamente. Se isso não acontecer, toque no ícone de “Play”, indicado por uma seta. Veja também se o volume não está no mínimo.
Para navegar para um outro ponto da mídia, arraste a barra de tempo até o momento que desejar. Caso seja um problema com o som do computador, vale analisar pelo Painel de Controle, no item “Solução de problemas”.
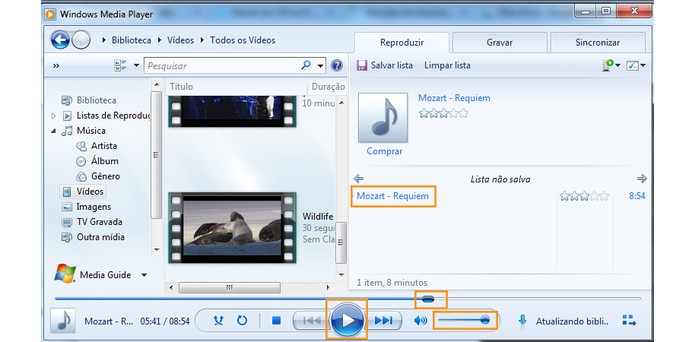 Ações para a execução de música ou vídeo no Media Player (Foto: Reprodução/Barbara Mannara)
Ações para a execução de música ou vídeo no Media Player (Foto: Reprodução/Barbara Mannara)
Em seguida, acesse “Hardware e Sons” e clique em “Solucionar problemas de reprodução de áudio”. O sistema fará uma análise, indicando possíveis erros para corrigir. Caso esteja baixando um torrent ou outro tipo, ao abrir antes do download estar concluído o arquivo pode ser executado corrompido, com trechos faltantes ou imagens pixeladas. Então, vale aguardar o término.
2) Gravação de CD ou DVD
Insira o CD ou DVD no computador antes de iniciar a gravação e se certifique de que o espaço de armazenamento é suficiente para os arquivos que deseja gravar. Essa informação aparece no topo direito do Windows Media Player. É importante também que a mídia esteja em branco, caso contrário a gravação poderá não ser inicializada.
 Verificando a mídia, espaço disponível e tipo de gravação no Media Player (Foto: Reprodução/Barbara Mannara)
Verificando a mídia, espaço disponível e tipo de gravação no Media Player (Foto: Reprodução/Barbara Mannara)
Com tudo isso dentro dos requisitos, saiba que o player grava dois tipos: CD ou DVD de Dados ou CD de áudio. O primeiro salva os itens separados e o segundo agrupa em formato de áudio compatível, sendo mais indicado para ouvir no carro e demais eletrônicos.
3) Codecs
Os codecs permitem que determinados formatos sejam executados pelo Player no computador. Apesar do tocador já ter suporte para milhares de tipos, alguns vídeos ou músicas podem pedir um codec extra. Para isso, uma solução é baixar um dos pacotes gratuitos, como o K-Lite Pack.
Vale lembrar que os codecs precisam ser instalados em todas as máquinas da casa para abrir os mesmos vídeos. Não sabe como? Então confira neste tutorial como usar os pacotes de codecs. Para saber qual é o formato específico de um vídeo ou música, clique nele com o botão direito e selecione “Propriedades”. Lá estarão as informações, caso prefira buscar na Internet pelo codec específico.
4) Biblioteca
A Biblioteca do Media Player organiza e lista todos os vídeos e músicas adicionadas. Dessa forma, os usuários podem executar sem ter que procurar no computador toda hora. No modo de execução, selecione “Ir para a biblioteca” para acessar. Os arquivos ficam guardados em listas de reprodução no menu, na lateral esquerda.
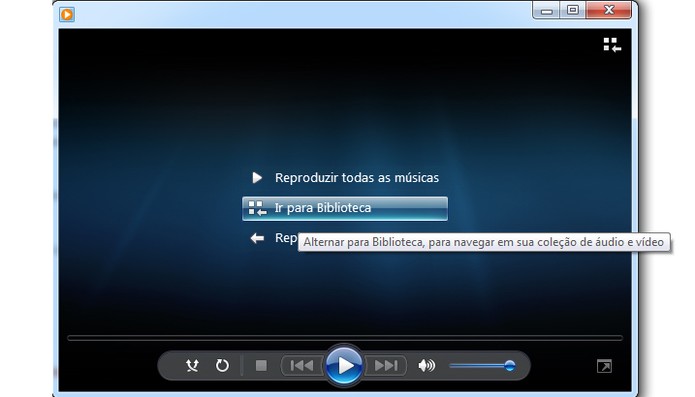 Acessando a biblioteca do player (Foto: Reprodução/Barbara Mannara)
Acessando a biblioteca do player (Foto: Reprodução/Barbara Mannara)
As músicas excluídas das listas não serão deletadas do computador. Para executar, clique em um dos itens e depois no botão de “Play” para tocar. Não é possível mover essa biblioteca do Player para outro computador.
5) Informações sobre mídia, como nomes de músicas e capa de CD
Cada mídia pode vir com informações internas, como artista, título, álbum, capa para o disco e mais, guardadas em um registro ID3. Porém, isso depende de onde você baixou a música ou do CD que copiou. Para ajudar, diretamente no arquivo de música, o programa MP3Tag pode corrigir isso, editando manualmente essas informações. Assim, quando abrir no Media Player elas aparecerão corretamente.
6) Direitos de uso de mídia e arquivos protegidos
Os CDs originais mantém uma proteção contra cópias e um gerenciamento de direitos digitais. Assim, as produtoras mantém um controle contra a pirataria. No entanto, para usos pessoais é permitido, em alguns casos, passar as músicas do CD para o computador, por exemplo, aceitando os termos de uso. O Media Player oferece um protocolo com os “direitos de uso de mídia”, que são permissões para usar um arquivo protegido de uma maneira específica.
 Direitos de reprodução digital pelo Windows Media Player (Foto: Reprodução/Barbara Mannara)
Direitos de reprodução digital pelo Windows Media Player (Foto: Reprodução/Barbara Mannara)
O recurso depende da mídia a ser gravada e caso o Player não esteja autorizado ele não executará a ação. Normalmente o programa já vem com esses direitos de uso de mídia, mas é possível baixar acessando “Organizar”, depois “Opções” e por fim “Propriedades”. Verifique se está marcada a terceira caixa de texto para o download automático.
7) Listas de reprodução
As listas de reprodução organizam suas músicas e vídeos Windows Media Player. É possível criar várias, com títulos diferentes, adicionando seus itens preferidos de mídias. Caso queira deletar uma delas, as músicas não serão apagadas do seu computador, já que a função apenas lista e executa as faixas.
É possível salvar as listas em três formatos: wpl (padrão), m3u ou asx. Se alguns itens aparecerem esmaecidos (com cor alterada ou menos opacas) é porque estão sendo ignorados durante a execução. Isso pode acontecer caso o arquivo não exista mais no computador, por exemplo.
As listas de reprodução que estiverem em um servidor da web não poderão ser expandidos, para ver os itens separadamente. Para isso, use as setas para retroceder ou avançar as faixas.
8) Sincronização
O Media Player permite sincronizar arquivos de áudio e vídeo do computador e diversos dispositivos como players portáteis, cartões de armazenamento e celulares. A prioridade do envio começa pelas listas de reprodução pessoais, músicas de 5 estrelas e faixas adicionadas até o mês anterior. Depois, os demais títulos.
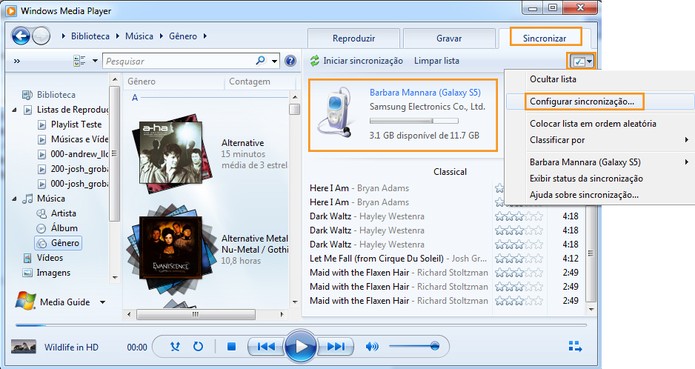 Sincronização das listas com dispositivos (Foto: Reprodução/Barbara Mannara)
Sincronização das listas com dispositivos (Foto: Reprodução/Barbara Mannara)
Arraste para a lista de sincronização suas listas de reprodução favoritas para o envio. Caso o Player não esteja sincronizando, acesse a aba “Sincronizar” e depois o item “Opções de sincronização”. Em seguida, clique em “Configurar sincronização”. Veja se o dispositivo está corretamente indicado, siga os passos e aguarde para funcionar.
Fonte: TechTudo.

0 comentários:
Os comentários serão moderados antes de publicar! respondo todos, obrigado por comentar.