Se você está tendo problemas na hora de ligar seu Mac, que fica travado na tela da maçã, pode ser que a redefinição da NVRAM resolva seu problema. Ainda não conhece isso? Não se preocupe, o site do TechTudo explica o que é e ainda mostra como redefinir o recurso, para que você finalmente possa iniciar o OS X Yosemite, ou outra versão anterior do sistema operacional, normalmente.
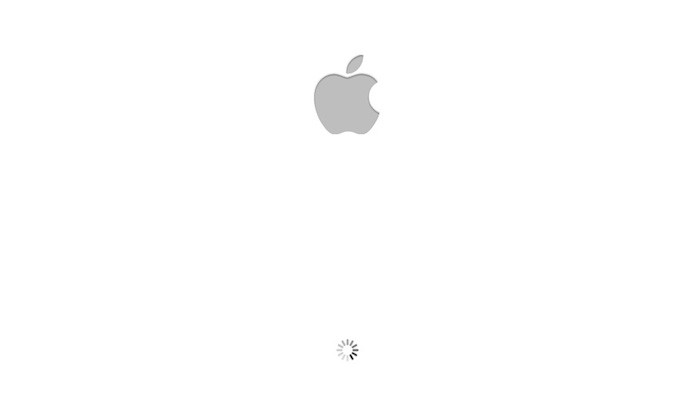 Saiba o que é NVRAM e como redefini-la para poder iniciar os OS X (Foto: Reprodução/Edivaldo Brito)
Saiba o que é NVRAM e como redefini-la para poder iniciar os OS X (Foto: Reprodução/Edivaldo Brito)
Para quem ainda não conhece, a NVRAM ou non-volatile random-access memory (memória de acesso aleatório não volátil) é uma pequena quantidade da memória do computador que armazena ajustes em um local que o sistema operacional do Mac, possa acessar mais rapidamente.
Dependendo do tipo de Mac que que você estiver usando e dos tipos de dispositivos conectados a ele. Esses ajustes que estão armazenados na NVRAM podem variar, mas geralmente incluem dados como a seleção de disco de inicialização, o volume do alto-falante, a resolução da tela e até informações recentes de alarme do kernel, se houver.
Por conta dessa característica, se você enfrentou problemas relacionados a esses recursos, talvez a solução seja a redefinição da NRAM do seu Mac. Para isso, você deve fazer o seguinte:
Passo 1. Desligue o seu Mac, para isso, clique no ícone da maçã e depois na opção “Desligar…”. Quando aparecer uma janela, confirme clicando no botão “Desligar”;
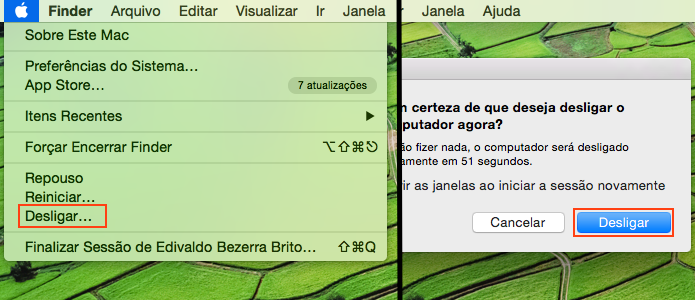 Desligando o Mac pelo OS X (Foto: Reprodução/Edivaldo Brito)
Desligando o Mac pelo OS X (Foto: Reprodução/Edivaldo Brito)
Passo 2. Localize as seguintes teclas no teclado: Command (⌘), Option, P e R e posicione sua mão sobre elas;
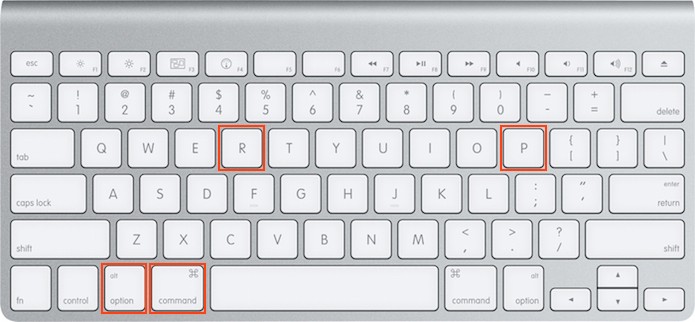 Localizando as teclas Command, Option, P e R no teclado do Mac (Foto: Reprodução/Edivaldo Brito)
Localizando as teclas Command, Option, P e R no teclado do Mac (Foto: Reprodução/Edivaldo Brito)
Passo 3. Ligue o seu Mac;
Passo 3. Mantenha as teclas Command + Option + P + R pressionadas imediatamente depois de ouvir o som de inicialização;
Passo 4. Mantenha essas teclas pressionadas até que o computador inicialize e você possa ouvir o som de inicialização pela segunda vez, e então solte-as. Pode ser preciso manter as teclas pressionadas por mais de uma inicialização. Recomenda-se fazê-la três vezes seguidas, caso não resolva.
Pronto! Agora seu sistema já está iniciado, talvez seja preciso reconfigurar os ajustes do volume do alto-falante, a resolução da tela, a seleção de disco de inicialização e as informações de fuso horário. Depois disso, você já poderá voltar a usá-lo normalmente.
Fonte: TechTudo.

0 comentários:
Os comentários serão moderados antes de publicar! respondo todos, obrigado por comentar.